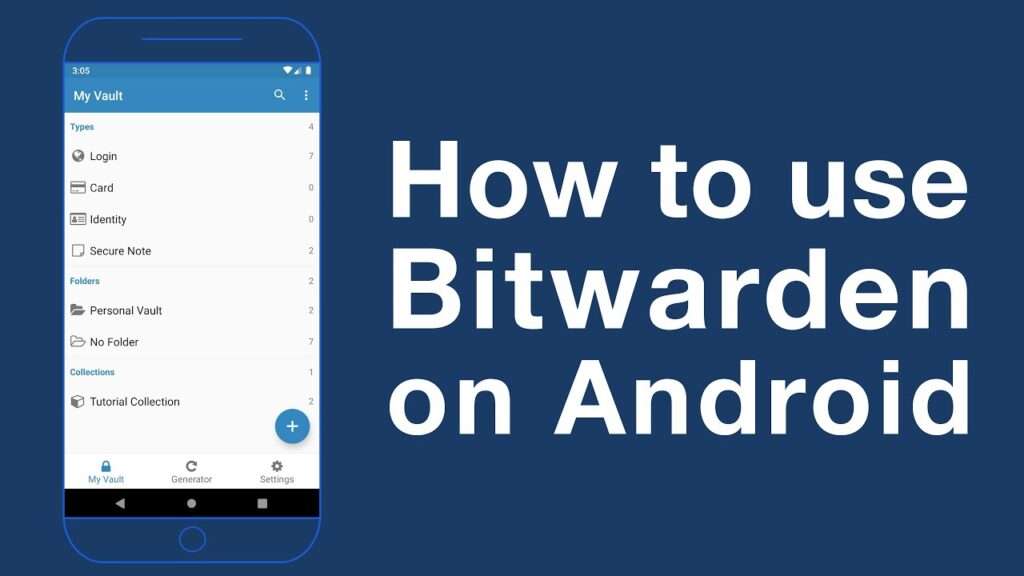
Bitwarden is a free and open-source password manager that can store all your passwords in one secure location. It is available for a variety of platforms, including Android.
To use Bitwarden on Android, you will need to:
1. Download the Bitwarden app from the Google Play Store.
2. Create a Bitwarden account and set a master password.
3. Import your passwords into Bitwarden. You can import a CSV file or enter your passwords manually.
4. Enable Bitwarden’s auto-fill feature. This will allow Bitwarden to automatically fill in your passwords on websites and apps.
Once you have set up Bitwarden, you can store all your passwords in one secure location. Bitwarden will encrypt your passwords using the industry-standard AES-256 encryption algorithm. This means your passwords are safe from prying eyes, even if your device is lost or stolen.
Contents
- 0.1 Bitwarden also offers several other features, including:
- 0.2 Here are some additional tips for using Bitwarden on Android:
- 1 1. How do I use Bitwarden on my phone?
- 2 2. Is Bitwarden safe on Android?
- 3 3. How do I start using Bitwarden?
- 4 4. Is Bitwarden safe from hackers?
- 5 5. How do you use Bitwarden effectively?
- 6 6. What is the point of Bitwarden?
- 7 7. How do I ask Bitwarden to save passwords?
- 8 8. Is Bitwarden the best password manager?
- 9 9. Can I use Bitwarden without the internet?
- 10 10. What is Bitwarden, and how does it work?
- 11 Bitwarden is not auto-filling Chrome on Android. Why?
Bitwarden also offers several other features, including:
* Secure notes
* Secure file attachments
* Two-factor authentication
* Organization-wide sharing
If you are looking for a secure and easy-to-use password manager, Bitwarden is a great option. It is free on Android and offers many features that make it a valuable tool for protecting your online privacy.
Here are some additional tips for using Bitwarden on Android:
* Use biometric authentication (fingerprint or facial recognition) to unlock Bitwarden. This will make it more difficult for unauthorized users to access your passwords.
* Enable two-factor authentication for your Bitwarden account. This will add an extra layer of security to your account.
* Regularly review your passwords and ensure they are strong and unique.
* If you are concerned about the security of your Bitwarden account, you can export your passwords and store them in a safe place.
Following these tips can help ensure your passwords are safe and secure.
1. How do I use Bitwarden on my phone?
To use Bitwarden on your phone, follow these steps:
– Download and install the Bitwarden app from the Google Play Store (Android) or App Store (iOS).
– Launch the app and create a Bitwarden account by providing your email address, a master password, and other required information.
– Log in to the Bitwarden app using your credentials once your account is created.
– You will be prompted to set up your vault. You can import existing passwords or start fresh by manually adding new ones.
– To add a password, tap on the “+” or “Add Item” button and enter the relevant details such as the website, username, and password.
– You can also organize your passwords into folders or use tags for better organization.
– Bitwarden will securely store your passwords and other sensitive information in an encrypted vault accessible only with your master password.
– To use your saved passwords, open the Bitwarden app, find the desired entry, copy the password, or autofill it into the respective login form.
2. Is Bitwarden safe on Android?
Yes, Bitwarden is considered safe on Android when used correctly. Bitwarden utilizes strong encryption algorithms to protect sensitive data at rest and in transit. It uses end-to-end encryption, meaning only you can access your passwords and other stored information. Additionally, Bitwarden has undergone independent security audits to ensure the effectiveness of its security measures. It is also an open-source password manager, which allows for transparent security reviews by the wider community.
3. How do I start using Bitwarden?
To start using Bitwarden, follow these steps:
– Visit the Bitwarden website or download the Bitwarden app from your device’s app store.
– Create a Bitwarden account by providing your email address, a master password, and other necessary information.
– Log in to Bitwarden using your credentials once your account is created.
– Set up your vault by importing existing passwords or manually adding new ones.
– Install the Bitwarden browser extension on your preferred web browser for seamless password autofill and access to your vault.
– Ensure you remember your master password or consider using biometric authentication options supported by Bitwarden to securely access your account.
4. Is Bitwarden safe from hackers?
Bitwarden is designed with strong security measures to safeguard your data from hackers. It uses end-to-end encryption, which means your data is encrypted on your device before transmitting it to Bitwarden’s servers. The encryption keys are generated locally and never sent to the servers, ensuring that only you can access your data. Additionally, Bitwarden undergoes regular security audits and follows industry best practices to protect against potential vulnerabilities.
However, it is important to note that no system can be 100% immune to hacking attempts. It is crucial to maintain good security practices, such as using a strong, unique master password, enabling two-factor authentication, and keeping your devices and Bitwarden app up to date with the latest security patches.
5. How do you use Bitwarden effectively?
To use Bitwarden effectively, consider the following tips:
– Set a strong and unique master password for your Bitwarden account.
– Enable two-factor authentication for an extra layer of security.
– Regularly update your Bitwarden app and other devices to the latest versions.
– Use the browser extensions provided by Bitwarden to facilitate seamless autofill of passwords.
– Organize your passwords into folders or use tags for better organization and easy retrieval.
– Use Bitwarden’s secure password generator to create unique passwords for each account.
– Regularly review and update your stored passwords to ensure they remain secure and up to date.
– Utilize Bitwarden’s secure notes feature to store additional sensitive information such as credit card details or certain documents.
– Take advantage of Bitwarden’s ability to securely share passwords with trusted individuals or team members.
– Explore advanced features such as storing TOTP (Time-based One-Time Password) codes within Bitwarden for two-factor authentication.
– Familiarize yourself with Bitwarden’s security settings and adjust them to suit your preferences and needs.
– Regularly back up your Bitwarden vault to ensure you have a copy of your encrypted data in case of unforeseen events.
6. What is the point of Bitwarden?
The main purpose of Bitwarden is to provide a secure and convenient way to manage and store your passwords and sensitive information. It helps you generate strong, unique passwords for each account and securely holds them in an encrypted vault. Using Bitwarden, you can avoid the pitfalls of using weak passwords or reusing the same password across multiple accounts, leaving you vulnerable to security breaches. Bitwarden’s autofill functionality makes logging into your accounts easier across various devices, saving you time and effort.
7. How do I ask Bitwarden to save passwords?
When you log in to a website or app for the first time and enter your username and password, Bitwarden will usually detect the new credentials and prompt you to save them. Look for a pop-up notification or an icon indicating that Bitwarden has recognized the login form. You can then click on the notification or icon to save the password to your Bitwarden vault.
In cases where Bitwarden does not automatically prompt you to save a password, you can manually add it to your vault. Open the Bitwarden app or browser extension, navigate to the “Vault” section, and click on the “+” or “Add Item” button. Enter the relevant details, such as the website URL, username, and password, and save the entry.
8. Is Bitwarden the best password manager?
Determining the “best” password manager depends on individual needs and preferences. Bitwarden is widely regarded as a highly secure and user-friendly password manager with robust features. It is open-source, meaning its source code is available for public scrutiny, adding transparency and confidence in its security practices. Bitwarden offers cross-platform support, affordable pricing options, and supports a wide range of devices and browsers.
However, other reputable password managers are available, such as LastPass, Dashlane, and KeePass, each with its own strengths and features. It’s recommended to evaluate different password managers, considering factors such as security, ease of use, compatibility with your devices, and additional features, before deciding which one best suits your needs.
9. Can I use Bitwarden without the internet?
Bitwarden has both online and offline capabilities, allowing you to access your passwords and sensitive information even when you don’t have an internet connection. When using Bitwarden offline, you can still view and access passwords stored locally on your device. However, an internet connection is required to synchronize changes or access your complete vault from different devices. Bitwarden will sync your data across devices when you return online, ensuring your passwords are always up to date.
10. What is Bitwarden, and how does it work?
Bitwarden is a password manager that helps you securely store and manage your passwords and other sensitive information, such as credit card details and secure notes. It uses end-to-end encryption, meaning your data is encrypted on your device before being transmitted to Bitwarden’s servers. This ensures that only you hold the encryption keys and have access to your data.
When you create a Bitwarden account, you’ll set a master password as the key to unlock your encrypted vault. This master password is never transmitted to Bitwarden’s servers and remains solely in your possession. It’s important to choose a strong and unique master password to enhance the security of your account.
When you save a password or other sensitive information in Bitwarden, it is encrypted locally on your device using AES-256 encryption before being stored in the vault. This encryption ensures that even if someone gains unauthorized access to your data, they cannot decipher it without the master password.
Bitwarden also offers additional security features, such as two-factor authentication (2FA), which adds an extra layer of protection to your account. With 2FA enabled, you’ll need to provide a second form of authentication, such as a verification code from an authenticator app and your master password to access your Bitwarden account.
To access your passwords and sensitive information, use the Bitwarden app on your mobile device or install the Bitwarden browser extension on your preferred web browser. The app and extensions integrate with websites and applications, allowing you to autofill login forms with your stored credentials or manually copy and paste them as needed.
Bitwarden also supports secure password sharing, allowing you to share passwords or secure notes with trusted individuals or team members while controlling access and permissions.
Overall, Bitwarden is designed to prioritize the security and privacy of your data, providing a convenient and reliable solution for managing your passwords and sensitive information across multiple devices.
Bitwarden is not auto-filling Chrome on Android. Why?
If Bitwarden is not auto-filling in Chrome on your Android device, there could be several reasons for this issue. Here are some potential causes and troubleshooting steps to resolve the problem:
1. Enable Autofill in Chrome Settings: First, ensure the Autofill feature is enabled in the Chrome browser settings. Open the Chrome app on your Android device, tap on the three-dot menu icon, go to “Settings,” select “Autofill,” and make sure the “Autofill forms” option is turned on.
2. Enable Bitwarden Autofill Service: Bitwarden requires the Autofill service to be enabled in Android settings to function properly. To check this, go to your Android device’s settings, navigate to “System” or “System & Updates,” select “Languages & input” or “Language & input,” and find the “Autofill service” option. Ensure that Bitwarden is chosen as the default Autofill service.
3. Grant App Permissions: Make sure that Bitwarden has the necessary permissions to function in Chrome. Go to your Android device’s settings, find “Apps” or “Applications,” locate Bitwarden in the list of installed apps, and check that it has permissions such as “Autofill” and “Draw over other apps” enabled.
4. Clear Chrome Cache and Data: Sometimes, clearing the cache and data of the Chrome app can resolve issues with auto-filling. In your Android device’s settings, go to “Apps” or “Applications,” find Chrome in the list, and choose “Storage.” From there, you can clear the cache and data for Chrome.
5. Update Bitwarden and Chrome: Ensure that both Bitwarden and Chrome are updated to their latest versions. Outdated app versions can sometimes cause compatibility issues.
6. Restart your Device: Sometimes, a simple restart can resolve temporary glitches or conflicts that may prevent auto-filling from working properly.
7. Try Alternative Browsers: If the issue persists, you can use an alternative browser on your Android device, such as Firefox or Brave, and see if Bitwarden autofill works correctly in those browsers.
If none of the above steps resolve the issue, please contact Bitwarden support or consult their documentation for specific troubleshooting steps related to Bitwarden’s integration with Chrome on Android.
Use bitwarden autofill passwords for Samsung work:
To use Bitwarden autofill passwords for Samsung devices, you can follow these steps:
1. Install Bitwarden: Install the Bitwarden app on your Samsung device. You can download it from the Google Play Store.
2. Set Up Bitwarden: Launch the Bitwarden app and create a Bitwarden account if needed. Provide the necessary details and set a strong master password. This master password will unlock your encrypted vault where your passwords are stored.
3. Enable Autofill Service: Go to your Samsung device’s settings and search “Autofill service” or “Autofill” in the search bar. Open the Autofill service settings.
4. Select Bitwarden as Autofill Service: You’ll see a list of available autofill services in the Autofill service settings. Choose Bitwarden from the list to set it as your default autofill service.
5. Grant Permissions: Ensure that Bitwarden has the necessary permissions to function as an autofill service. Go to your Samsung device’s settings, navigate to “Apps” or “Applications,” find Bitwarden in the list, and check that it has permissions such as “Autofill” and “Draw over other apps” enabled.
6. Save and Sync Passwords: Open the Bitwarden app on your Samsung device and add your passwords to your vault. You can manually enter them or import existing passwords from other sources. Make sure to save and sync your passwords within Bitwarden so they are available for auto-filling.
7. Enable Accessibility Service: Some Samsung devices may require you to enable the Accessibility service for Bitwarden. To do this, go to your Samsung device’s settings, navigate to “Accessibility,” find Bitwarden in the list of services, and enable it.
8. Test Autofill: Now that you have Bitwarden set up and your passwords saved, you can test the autofill functionality. Open an app or website login screen where you want to use Bitwarden to autofill your password. Tap the username or password field, and a Bitwarden icon should appear. Tap the icon, and Bitwarden will present you with the credentials to autofill.
Remember to unlock Bitwarden with your master password or any other authentication method you have set up before using autofill.
Following these steps, you can use Bitwarden’s autofill feature on your Samsung device to conveniently fill in passwords for apps and websites.
