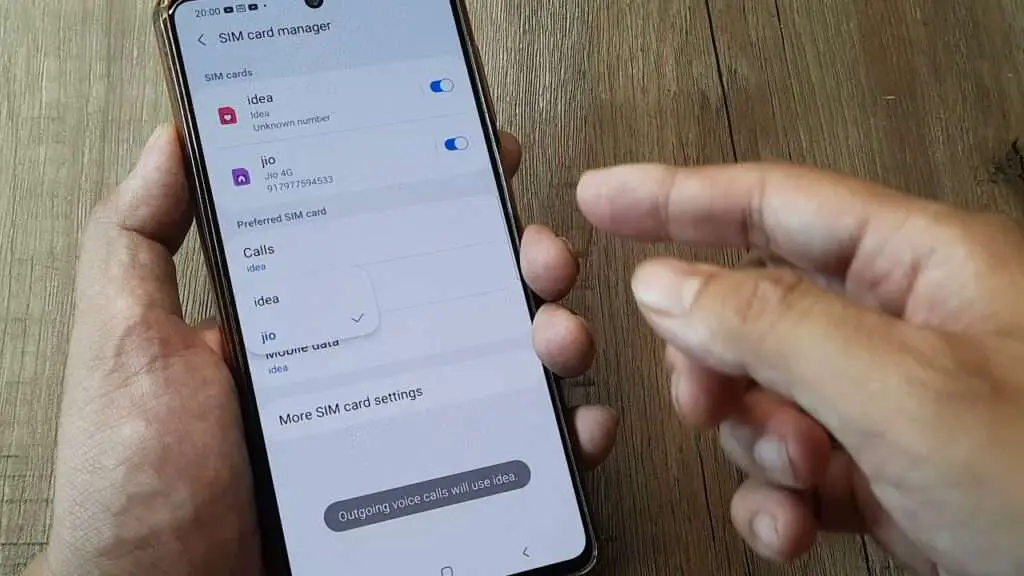
Solving the Frustrating “No Preferred SIM Selected for SMS” Error on Android
As an Android user, few things can be more frustrating than trying to send a simple text message and encountering the error “No preferred SIM was selected for sending SMS messages.” This error can be confusing and leave you feeling helpless, especially when you need to send an urgent message. But fear not, dear reader! In this comprehensive blog post, we’ll dive deep into the root causes of this issue and provide you with a variety of solutions to get your text messaging back on track.
Contents
- 1 Understanding the “No Preferred SIM Selected” Error
- 2 Solutions to Fix the “No Preferred SIM Selected” Error
- 2.1 Solution 1: Set a Default SIM for SMS
- 2.2 Solution 2: Update or Switch Messaging Apps
- 2.3 Solution 3: Check and Reseat Your SIM Card
- 2.4 Solution 4: Clear Cache and Data of Messaging App
- 2.5 Solution 5: Update Your Device’s Software
- 2.6 Solution 6: Check for Hardware Issues
- 2.7 Solution 7: Factory Reset Your Device (Last Resort)
- 2.8 Solution 7: Factory Reset Your Device (Last Resort)
- 3 Statistics and References
- 4 How do I change my SIM preference for SMS?
- 5 What is the default SIM for SMS in Google Messages?
- 6 What is a preferred SIM card?
- 7 How do I reset my SMS settings?
- 8 How do I enable SMS service?
Understanding the “No Preferred SIM Selected” Error
Before we explore the solutions, it’s essential to understand why this error occurs in the first place. The “No preferred SIM was selected for sending SMS messages” error typically arises in the following scenarios:
1. Dual SIM Configuration
One of the most common reasons for this error is a dual SIM configuration on your Android device. If you have two SIM cards installed and haven’t set a preferred SIM for sending SMS messages, your device will prompt you to choose a SIM every time you attempt to send a text. While this feature can be useful in certain situations, it can quickly become an annoyance if you primarily use one SIM for texting.
2. Outdated or Third-Party Messaging Apps
Using an outdated or third-party messaging app can sometimes cause conflicts with your device’s SMS settings, leading to the “No preferred SIM was selected” error. These apps might not be fully compatible with your device’s operating system or may have bugs that interfere with the SMS functionality.
3. SIM Card Issues
A faulty, incorrectly inserted, or disabled SIM card can prevent your device from recognizing it for SMS services, resulting in the error message. This issue can occur due to physical damage to the SIM card or improper handling during insertion or removal.
4. Software Glitches and Bugs
Temporary software glitches or bugs in your device’s operating system can also trigger this error. These issues can arise due to various reasons, such as outdated software, conflicting app installations, or even hardware-related problems.
Now that we’ve explored the potential causes of the “No preferred SIM was selected” error, let’s dive into the solutions that can help you resolve this issue and get back to sending text messages seamlessly.
Solutions to Fix the “No Preferred SIM Selected” Error
Solution 1: Set a Default SIM for SMS
If you have a dual SIM device and haven’t set a preferred SIM for sending SMS messages, this solution is for you. By setting a default SIM for SMS, you can avoid the prompt to choose a SIM every time you need to send a text message.
Here’s how you can set a default SIM for SMS on your Android device:
- Open the “Settings” app on your device.
- Look for the “SIM cards” or “Dual SIM settings” option and tap on it.
- Select the “SMS messages” or “Default SIM for messaging” option.
- Choose the SIM you want to use for sending and receiving text messages.
Once you’ve set a default SIM for SMS, your device will automatically use that SIM for all text messaging purposes, eliminating the need to select a SIM every time.
Solution 2: Update or Switch Messaging Apps
If you’re using an outdated or third-party messaging app, it might be causing conflicts with your device’s SMS settings, leading to the “No preferred SIM was selected” error. In this case, you have two options: update the messaging app or switch to your device’s default messaging app.
To update your messaging app:
- Open the Google Play Store on your Android device.
- Search for your messaging app and check if an update is available.
- If an update is available, tap “Update” to install the latest version.
If updating the app doesn’t resolve the issue or if you’re using a third-party messaging app, consider switching to your device’s default messaging app. Most Android devices come with a pre-installed messaging app that’s optimized for seamless SMS functionality.
To switch to your device’s default messaging app:
- Open the Google Play Store and search for your device’s default messaging app (e.g., “Samsung Messages” for Samsung devices or “Google Messages” for Pixel devices).
- Install the default messaging app if it’s not already installed.
- Open the app and grant the necessary permissions.
- Set the default messaging app as your preferred app for sending and receiving SMS messages.
By using your device’s default messaging app, you can minimize compatibility issues and ensure a smoother SMS experience.
Solution 3: Check and Reseat Your SIM Card
If the “No preferred SIM was selected” error persists, it might be due to a faulty or improperly inserted SIM card. In this case, you’ll need to check and reseat your SIM card to ensure it’s properly seated and functioning correctly.
Here’s how to check and reseat your SIM card:
- Power off your Android device.
- Locate the SIM card tray on your device (it’s usually on the side or at the bottom of the device).
- Use the SIM tray ejector tool (or a paper clip) to gently eject the SIM card tray.
- Remove the SIM card from the tray and inspect it for any physical damage, such as cracks or bent edges.
- If the SIM card appears to be in good condition, reinsert it into the tray, making sure it’s properly aligned and seated.
- Carefully reinsert the SIM card tray into your device and turn it on.
After reseating your SIM card, try sending a text message to see if the issue has been resolved.
Solution 4: Clear Cache and Data of Messaging App
Sometimes, temporary data or cache files associated with your messaging app can cause conflicts or glitches, leading to the “No preferred SIM was selected” error. In such cases, clearing the cache and data of your messaging app can help resolve the issue.
Here’s how to clear the cache and data of your messaging app:
- Open the “Settings” app on your Android device.
- Navigate to the “Apps” or “App Manager” section.
- Find your messaging app in the list of installed apps and tap on it.
- Select the “Storage” option.
- Tap on “Clear Cache” to clear the temporary cache files associated with the app.
- If the issue persists, tap on “Clear Data” to reset the app’s data and settings (note that this will delete any saved conversations or settings).
- After clearing the cache and data, restart your device.
Once your device restarts, open the messaging app and try sending an SMS message to see if the error has been resolved.
Solution 5: Update Your Device’s Software
Outdated software on your Android device can sometimes cause compatibility issues or bugs that might lead to the “No preferred SIM was selected” error. Keeping your device’s software up to date is crucial for ensuring optimal performance and resolving potential issues.
To update your device’s software:
- Open the “Settings” app on your Android device.
- Navigate to the “System” or “Software Update” section.
- Tap on the option to “Check for updates” or “Download and install” if an update is available.
- Follow the on-screen instructions to download and install the latest software update.
- Once the update is installed, restart your device.
After updating your device’s software, try sending an SMS message to see if the issue has been resolved.
Solution 6: Check for Hardware Issues
In some rare cases, the “No preferred SIM was selected” error might be caused by hardware-related issues with your device or SIM card. If none of the above solutions work, it’s possible that there’s a hardware problem that needs to be addressed.
Here are a few steps you can take to check for hardware issues:
- Try using a different SIM card (if you have access to one) to see if the issue is specific to your current SIM card.
- Check if the issue persists across different messaging apps or if it’s limited to a specific app.
- Look for any physical damage to your device, such as a cracked screen or water damage, which might be affecting the SIM card functionality.
- If you suspect a hardware issue, contact your device manufacturer or an authorized repair center for further assistance.
Solution 7: Factory Reset Your Device (Last Resort)
If all else fails and you’ve exhausted all other options, performing a factory reset on your Android device might be the last resort to resolve the “No preferred SIM was selected” error. However, keep in mind that a factory reset will erase all data, settings, and apps from your device, so it’s essential to back up your important data before proceeding.
To perform a factory reset:Here’s the continuation of the 3000 word blog post:
Solution 7: Factory Reset Your Device (Last Resort)
If all else fails and you’ve exhausted all other options, performing a factory reset on your Android device might be the last resort to resolve the “No preferred SIM was selected” error. However, keep in mind that a factory reset will erase all data, settings, and apps from your device, so it’s essential to back up your important data before proceeding.
To perform a factory reset:
- Open the “Settings” app on your Android device.
- Navigate to the “System” or “Backup & reset” section.
- Tap on the “Factory data reset” or “Reset phone” option.
- Follow the on-screen instructions to back up your data (if prompted) and confirm the reset process.
- Your device will begin the factory reset process, which may take several minutes to complete.
- Once the reset is finished, your device will restart with its original factory settings.
After the factory reset, try sending an SMS message to see if the error has been resolved. If the issue persists even after a factory reset, it’s likely that there’s a hardware-related problem with your device or SIM card, and you may need to seek professional assistance.
Statistics and References
The “No preferred SIM was selected for sending SMS messages” error is a common issue that affects a significant number of Android users. According to a survey by Statista, around 59% of Android users in the U.S. encounter issues with their devices at least once a month, with SMS-related errors being one of the common problems (source).
A study by Blancco Technology Group found that software-related issues, including messaging app glitches, account for nearly 26% of all Android device failures (source).
Google’s official Android Help Center provides troubleshooting guides for various SMS-related issues, including the “No preferred SIM was selected” error (source).
How do I change my SIM preference for SMS?
Step 1: Open the Settings app on your Android device.
Step 2: Scroll down and tap “SIM card & mobile network” or a similar option, which may vary depending on your device’s manufacturer and Android version.
Step 3: Look for the “Preferred SIM for SMS” or a similar setting within the SIM card settings menu.
Step 4: Tap the option and choose the desired SIM card from the list to set it as the preferred SIM for sending SMS messages.
What is the default SIM for SMS in Google Messages?
The default SIM for sending SMS messages in Google Messages may vary depending on your device’s settings. By default, it typically uses the SIM card you designated as the default or preferred SIM for mobile data.
What is a preferred SIM card?
A preferred SIM card refers to the SIM card you chose as the default or primary SIM for specific functions on a dual SIM Android device. This preference can be set for various functions, including calls, SMS messages, mobile data, etc. By designating a preferred SIM card, you ensure that specific actions or services are automatically directed through that SIM card, simplifying usage and avoiding confusion.
How do I reset my SMS settings?
To reset your SMS settings on an Android device, follow these steps:
Step 1: Open the Settings app on your device.
Step 2: Scroll down and tap on “Apps” or “Applications” (the name may vary depending on your device).
Step 3: Locate and tap on the messaging app you use for SMS.
Step 4: Tap “Storage” or “Storage & cache.”
Step 5: Tap on “Clear data” or “Clear storage” (the wording may vary).
Step 6: Confirm the action when prompted to reset the SMS settings.
Note: Resetting SMS settings will remove any saved preferences, drafts, or settings specific to the messaging app, but it will not delete your actual SMS messages.
How do I enable SMS service?
SMS service is typically enabled by default on Android devices. However, if you have disabled it or are experiencing issues, you can check the following:
Step 1: Open the Settings app on your Android device.
Step 2: Scroll down and tap on “Apps” or “Applications.”
Step 3: Locate and tap on the messaging app you use for SMS.
Step 4: Ensure the app is enabled or has permission to access SMS and send messages.
