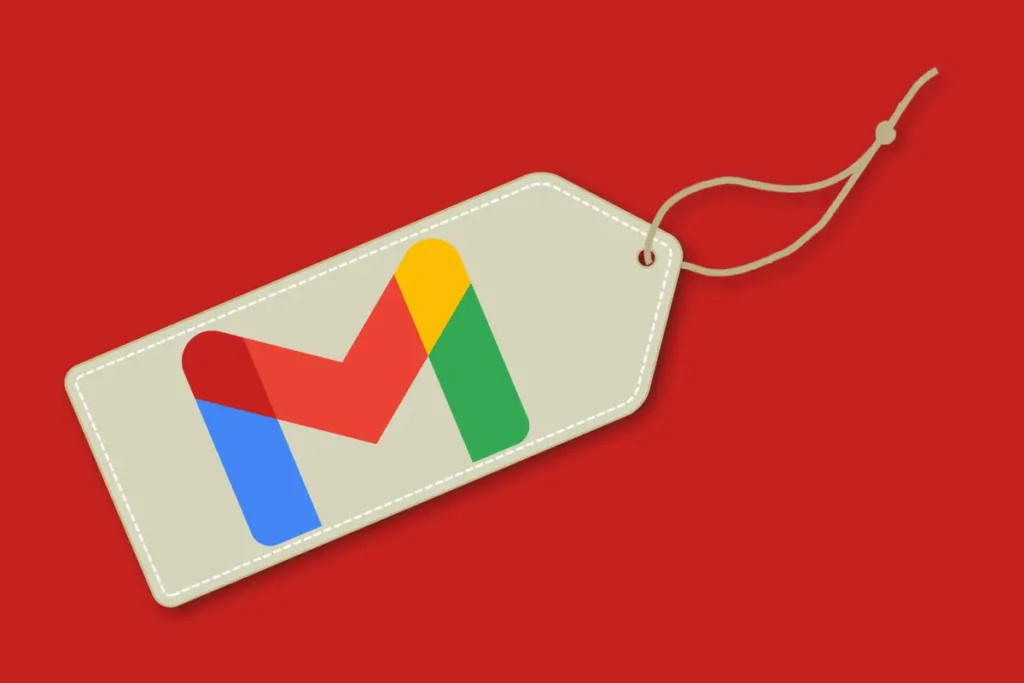
Restoring Gmail inbox settings can be done quickly by following a few steps.
If you want to restore your Gmail inbox settings to their default state or revert any changes you’ve made, Gmail provides a straightforward method to accomplish this. Here’s how you can restore your Gmail inbox settings:
1. Log in to your Gmail account: Open your web browser and visit the Gmail website. Enter your email address and password to log in to your account.
2. Access the Settings menu: Once you’re logged in, locate the gear icon in the upper right corner of the Gmail interface. Click on it to open the drop-down menu and select “Settings.”
3. Navigate to the “Inbox” tab: In the Settings menu, you’ll find multiple tabs at the top. Click on the “Inbox” tab to access the settings related to your inbox configuration.
4. Reset settings to default: Scroll down the Inbox settings page until you find the “Reset” section. In this section, click the “Reset to default settings” option. A confirmation dialog box may appear, asking you to confirm the action. Click “OK” to proceed.
5. Save changes: After clicking “OK,” Gmail will restore your inbox settings to their default configuration. To apply the changes, scroll to the bottom of the page and click on the “Save Changes” button.
6. Verify the restored settings: Once the changes are saved, you can navigate back to your Gmail inbox to confirm that the settings have been restored. You should see the default layout and organization of your inbox.
Remember that restoring your inbox settings to default will undo any customization or changes you’ve made. It’s essential to assess your specific requirements before proceeding with this action. If you wish to retain certain modifications while reverting others, manually adjusting the settings can provide a more tailored approach.
In conclusion, restoring your Gmail inbox settings to their default state is a simple process. By accessing the settings menu, navigating to the “Inbox” tab, and selecting the “Reset to default settings” option, you can quickly revert any changes made to your inbox configuration. Always save the changes and verify the restored settings in your Gmail inbox.
Contents
- 1 I. Introduction
- 2 II. Understanding Gmail Inbox Settings
- 3 III. Why Restore Inbox Settings?
- 4 IV. Accessing the Settings Menu
- 5 V. Navigating to the Inbox Settings
- 6 VI. Resetting Settings to Default
- 7 VII. Confirmation and Verification
- 8 VIII. Saving Changes
- 9 IX. Post-Restore Verification
- 10 X. Considerations Before Restoring
- 11 XI. Manually Adjusting Settings
- 12 XII. Best Practices for Inbox Organization
- 13 XIII. Conclusion
- 14 Question 1: What are Gmail inbox settings?
- 15 Question 2: How can I access the Gmail inbox settings?
- 16 Question 3: Why would I want to restore my Gmail inbox settings?
- 17 Question 4: Can I undo changes made to my Gmail inbox settings?
- 18 Question 5: What happens when I restore my Gmail inbox settings to default?
- 19 Question 6: Can some customizations be retained while restoring other settings to default?
- 20 Question 7: What are some best practices for organizing and managing my Gmail inbox?
Certainly! Here’s a detailed paragraph for each point and sub-point in the outline:
I. Introduction
A. Brief explanation of Gmail inbox settings: Gmail inbox settings refer to the customizable options and configurations that allow users to personalize their inbox layout, organization, and behavior.
B. Importance of knowing how to restore inbox settings: Understanding how to restore inbox settings is crucial as it allows users to revert any changes or modifications made to their Gmail inbox and return to the default configuration if desired.
II. Understanding Gmail Inbox Settings
A. Overview of the different settings: Gmail provides a range of settings that enable users to customize their inbox appearance, email categorization, and handling.
B. Customization options for organizing and managing your inbox: Users can configure inbox settings such as inbox type (default, priority, or starred), inbox sections, email tabs, and labels to suit their preferences and workflow.
III. Why Restore Inbox Settings?
A. Need to revert changes or modifications to inbox settings: Sometimes, users may experiment with different inbox settings or unintentionally make changes that negatively impact their inbox organization or workflow.
B. Desire to return to the default Gmail inbox configuration: Restoring inbox settings to default allows users to start fresh or return to the normal and efficient default Gmail layout and behavior.
IV. Accessing the Settings Menu
A. Logging in to your Gmail account: Open a web browser and navigate to the Gmail website. Enter your email address and password to log in to your account.
B. Locating the gear icon and accessing the Settings menu: Once logged in, locate the gear icon in the top right corner of the Gmail interface. Click on it to access the drop-down menu, and select “Settings” from the list.
A. Finding the “Inbox” tab within the Settings menu: You will see multiple tabs at the top within the Settings menu. Click on the “Inbox” tab to access the settings related to your Gmail inbox.
B. Understanding the various options available in the Inbox settings: The Inbox settings provide options for configuring inbox types, sections, importance markers, category tabs, and more. Familiarize yourself with these options to make informed choices.
VI. Resetting Settings to Default
A. Locating the “Reset” section within the Inbox settings: Scroll down the Inbox settings page until you find the “Reset” section. This section contains options related to restoring settings.
B. Clicking on the “Reset to default settings” option: Within the “Reset” section, click on the “Reset to default settings” option to initiate the restoration process.
VII. Confirmation and Verification
A. Confirming the action to reset settings: A confirmation dialog box may appear, seeking confirmation before proceeding with the reset action. Read the message carefully and click “OK” or “Confirm” to proceed.
B. Understanding the impact of the reset action: Restoring inbox settings to default will undo any customizations made, including changes to inbox layout, categorization, and behavior. Ensure you understand that this action is not reversible.
VIII. Saving Changes
A. Scrolling to the bottom of the page: After confirming the reset action, scroll to the bottom of the Inbox settings page.
B. Clicking on the “Save Changes” button: To apply the changes and restore the default inbox settings, click the “Save Changes” button. This ensures that the reset action takes effect.
IX. Post-Restore Verification
A. Returning to the Gmail inbox interface: Close the Settings menu by clicking the “X” or “Close” button. This will take you back to the Gmail inbox interface.
B. Checking if the default settings have been restored: Verify that the changes have taken effect by examining the Gmail inbox interface. Observe if the inbox’s layout, organization, and behavior match the default settings. Look for tabs, categories, labels, and other visual elements that reflect the default configuration.
X. Considerations Before Restoring
A. Assessing the need for restoring settings: Before initiating the restoration process, evaluate whether it is necessary to revert the changes. Consider factors such as the extent of customization, dissatisfaction with the current setup, or the desire for a fresh start.
B. Evaluating the impact on customizations and preferences: Remember that restoring inbox settings to default will erase any modifications you’ve made. Consider whether there are specific customizations or preferences you wish to retain and whether manual adjustment of settings might be a more suitable approach.
XI. Manually Adjusting Settings
A. Retaining certain modifications while reverting others: If you have specific customizations you wish to keep, manually adjust the settings after restoring to default. Fine-tune the inbox layout, categorization, or filters according to your preferences while ensuring the core elements match the default configuration.
B. Customizing inbox settings according to individual preferences: Explore the range of Gmail settings and features to tailor the configuration to your needs. Adjust inbox type, sections, labels, filters, and other options to optimize organization, productivity, and email management.
XII. Best Practices for Inbox Organization
A. Tips for efficient inbox management: Guide best practices for organizing and managing your Gmail inbox effectively. Offer suggestions such as utilizing labels, creating filters, using keyboard shortcuts, and implementing inbox zero techniques.
B. Utilizing Gmail’s advanced features for improved productivity: Highlight advanced features that can enhance productivity, such as snooze, priority inbox, smart replies, and integration with other Google Workspace tools. Explain how these features can streamline email workflows and contribute to a more organized inbox.
XIII. Conclusion
A. Recap of the process to restore Gmail inbox settings: Summarize the steps involved in restoring Gmail inbox settings to their default configuration, emphasizing the importance of understanding the impact and verifying the changes.
B. Encouragement to make informed decisions based on individual needs and preferences: Remind readers that restoring inbox settings should be deliberate based on their specific requirements. Please encourage them to evaluate customization needs, consider manual adjustments, and explore inbox management best practices to create a tailored Gmail inbox experience.
Note: This outline provides a comprehensive structure for a blog post explaining restoring Gmail inbox settings. Each point and sub-point can be further developed with detailed explanations, step-by-step instructions, visual aids, and expert insights to effectively guide readers through the process.
Question 1: What are Gmail inbox settings?
Answer: Gmail inbox settings are customizable options that allow users to personalize their Gmail inbox layout, organization, and behavior. These settings enable users to control how their emails are categorized, displayed, and managed.
Question 2: How can I access the Gmail inbox settings?
Answer: To access the Gmail inbox settings, log in to your Gmail account, click on the gear icon in the top right corner, and select “Settings” from the drop-down menu. Within the settings menu, navigate to the “Inbox” tab to find the appropriate options.
Question 3: Why would I want to restore my Gmail inbox settings?
Answer: You should restore your Gmail inbox settings for several reasons. You may have made unintended changes or experimented with configurations that negatively impacted your inbox organization or workflow. Restoring settings allows you to return to the default Gmail inbox configuration.
Question 4: Can I undo changes made to my Gmail inbox settings?
Answer: You can undo changes made to your Gmail inbox settings by restoring the settings to their default configuration. This process reverts any modifications you make and returns the original layout, categorization, and inbox behavior.
Question 5: What happens when I restore my Gmail inbox settings to default?
Answer: Restoring your Gmail inbox settings to default undoes any customizations you’ve made, including changes to the layout, categories, filters, and sorting options. The inbox will revert to the default configuration set by Gmail.
Question 6: Can some customizations be retained while restoring other settings to default?
Answer: It is possible to retain certain customizations while restoring other settings to default. After restoring the settings, you can manually adjust specific options to match your preferences while keeping the core elements consistent with the default configuration.
Question 7: What are some best practices for organizing and managing my Gmail inbox?
Answer: Some best practices for organizing and managing your Gmail inbox include utilizing labels to categorize emails, creating filters to automate email actions, using the snooze feature to handle messages at a later time, implementing inbox zero techniques to maintain a clean inbox, and taking advantage of features like priority inbox and smart replies for increased efficiency.
In conclusion, understanding how to restore Gmail inbox settings is essential for users who want to revert any changes to their inbox configuration or return to the default Gmail setup. By accessing the settings menu, navigating to the inbox settings, and restoring to the default configuration, users can easily undo modifications and restore their Gmail inbox to its original state. It’s important to consider the impact of the restoration, evaluate the need for customizations, and implement best practices for efficient inbox management. Following these guidelines allows users to optimize their Gmail inbox experience and ensure a well-organized and productive email workflow.
