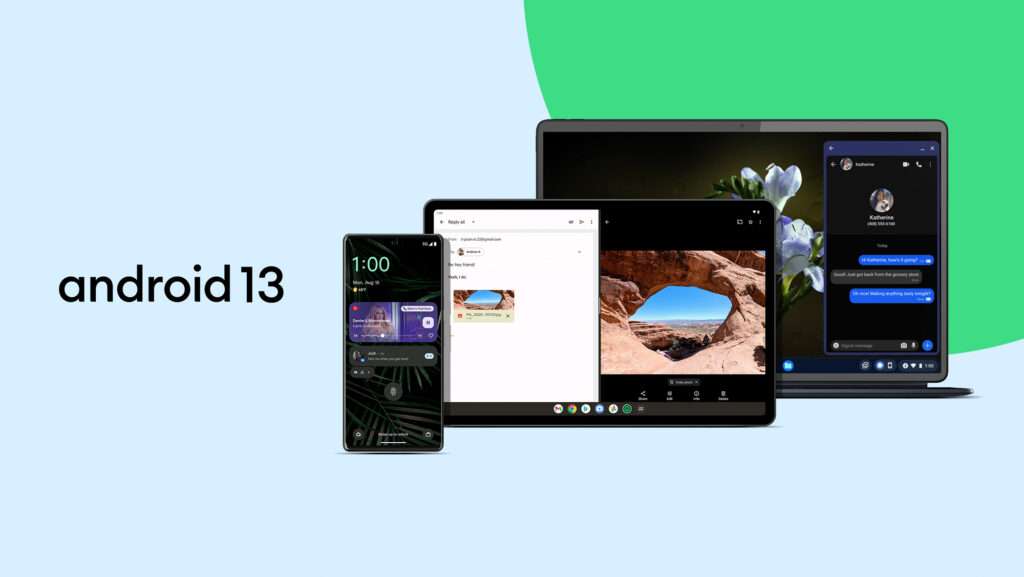
How to Fix the Package Installer that Keeps Stopping on Android 13
If you’re experiencing issues with the package installer on your Android 13 device, you’re not alone. Many users have reported this problem, and there are several potential solutions to help you resolve it. In this article, we’ll walk you through the steps to fix the package installer that keeps stopping on Android 13.
Contents
- 1 Check for Software Updates
- 2 Clear the Package Installer Cache
- 3 Reset App Preferences
- 4 Check for Google Play Services Updates
- 5 Reinstall Google Play Services
- 6 Factory Reset Your Device
- 7 Check for Malware
- 8 Contact Your Carrier or Device Manufacturer
- 9 Conclusion
- 10 1. What should I do when the package installer keeps stopping?
- 11 2. How to fix the package installer on Android?
- 12 3. How to enable the package installer in Android?
- 13 4. How do I change the default package installer in Android?
- 14 5. How do I fix Package Installer keeps stopping on Android?
Check for Software Updates
- Go to Settings > System > System Update.
- Tap Check for Updates.
- If an update is available, download and install it.
Clear the Package Installer Cache
- Go to Settings > Apps & notifications > See all apps.
- Tap Google Play Store.
- Tap Storage & cache.
- Tap Clear cache.
Reset App Preferences
- Go to Settings > Apps & notifications > Special app access > Reset app preferences.
- Tap Reset app preferences.
Check for Google Play Services Updates
- Go to Settings > Apps & notifications > See all apps.
- Tap Google Play Services.
- Tap Update if an update is available.
Reinstall Google Play Services
- Go to Settings > Apps & notifications > See all apps.
- Tap Google Play Services.
- Tap Uninstall updates.
- Tap OK to confirm.
- Restart your device.
- Go to Settings > Apps & notifications > See all apps.
- Tap Google Play Services.
- Tap Install.
Factory Reset Your Device
If none of the above solutions work, you may need to perform a factory reset. This will erase all data on your device, so make sure to back up any important information before proceeding.
- Go to Settings > System > Advanced > Reset options.
- Tap Erase all data (factory reset).
- Tap Erase all data.
Check for Malware
Malware can interfere with the package installer, causing it to stop. Use a reputable antivirus app to scan your device for malware.
Contact Your Carrier or Device Manufacturer
If none of the above solutions work, contact your carrier or device manufacturer for further assistance.
Conclusion
If the package installer keeps stopping on your Android 13 device, try the solutions outlined in this article. Remember to always back up your data before performing a factory reset. If you’re still experiencing issues, reach out to your carrier or device manufacturer for additional support.
| Solution | Description |
|---|---|
| Check for Software Updates | Update your device to the latest software version. |
| Clear the Package Installer Cache | Clear the cache of the Google Play Store app. |
| Reset App Preferences | Reset app preferences to their default settings. |
| Check for Google Play Services Updates | Update Google Play Services if an update is available. |
| Reinstall Google Play Services | Uninstall and reinstall Google Play Services. |
| Factory Reset Your Device | Perform a factory reset to erase all data and settings. |
| Check for Malware | Scan your device for malware using a reputable antivirus app. |
| Contact Your Carrier or Device Manufacturer | Seek assistance from your carrier or device manufacturer. |
By following these steps, you should be able to resolve the issue with the package installer on your Android 13 device.
1. What should I do when the package installer keeps stopping?
– When the Package Installer keeps stopping, you can try the following steps:
a. Restart your device: A simple restart can sometimes resolve temporary issues with the Package Installer.
b. Clear cache and data: Access the app settings for the Package Installer, clear the cache, and if needed, clear the data to reset the app’s settings.
c. Check for system updates: Ensure your device is running the latest software version by checking for system updates in the settings.
d. Reset app preferences: Resetting app preferences can help resolve conflicts causing the Package Installer to stop.
e. Seek professional assistance: If the issue persists, consider contacting the device manufacturer’s support or visiting an authorized service center.
2. How to fix the package installer on Android?
– To fix the Package Installer on Android, you can try the following steps:
a. Clear cache and data: Go to the app settings for the Package Installer, clear the cache, and if necessary, clear the data to reset the app.
b. Reset app preferences: Resetting app preferences can resolve conflicts causing the Package Installer to malfunction.
c. Check for system updates: Ensure your device is up to date by checking for system updates in the settings.
d. Restart your device: A simple restart can often resolve temporary glitches affecting the Package Installer.
e. Seek professional assistance: If the issue persists, consider contacting the device manufacturer’s support or visiting an authorized service center for further help.
3. How to enable the package installer in Android?
– The Package Installer is an integral part of the Android operating system and is generally enabled by default. However, if you’ve disabled it or want to ensure it is enabled, follow these steps:
a. Go to the settings on your Android device.
b. Scroll down and select “Apps” or “Applications.”
c. Tap on the menu icon (three dots or three lines) in the top-right corner of the screen.
d. Choose “Show system apps” or a similar option to display all system apps.
e. Scroll through the list and look for “Package Installer” or a similar app.
f. If the app is disabled, tap on it, and the app info screen, select “Enable” or a similar option to enable the Package Installer.
4. How do I change the default package installer in Android?
– Android uses the system’s built-in Package Installer to handle app installations by default. However, if you have multiple package installer apps installed on your device, you can change the default one by following these steps:
a. Go to the settings on your Android device.
b. Scroll down and select “Apps” or “Applications.”
c. Tap on the menu icon (three dots or three lines) in the top-right corner of the screen.
d. Choose “Default apps” or a similar option.
e. Look for “Package Installer” or a similar category.
f. Tap on the current default app and select the desired package installer from the list of available options.
g. Confirm your selection and the chosen package installer will become the new default for app installations.
5. How do I fix Package Installer keeps stopping on Android?
– To fix the issue of the Package Installer constantly stopping on Android, you can try the following troubleshooting steps:
a. Restart your device: A simple restart can often resolve temporary glitches.b. Clear cache and data: Access the app settings for the Package Installer, clear the cache, and if needed, clear the data to reset the app.
c. Check for system updates: Ensure your device is running the latest software version by checking for system updates in the settings. Installing updates can often fix bugs and improve the stability of the Package Installer.
d. Reset app preferences: Resetting app preferences can help resolve conflicts causing the Package Installer to stop. Go to the device settings, locate the app preferences or app management section, and select the option to reset app preferences. This will restore the default settings for all apps on your device.
e. Clear cache partition (optional): If the above steps don’t resolve the issue, you can try clearing the cache partition through the device’s recovery mode. The process varies depending on the device model. Still, it typically involves turning off the device and pressing and holding a key combination (such as the Power button + Volume Up button) to access the recovery mode. Once in recovery mode, use the volume keys to navigate and find the option to clear the cache partition. Confirm the action and then reboot your device.
f. Seek professional assistance: If the problem persists and none of the above steps work, it’s recommended to contact the device manufacturer’s support or visit an authorized service center. They can provide further guidance and assistance in resolving the Package Installer issue.
