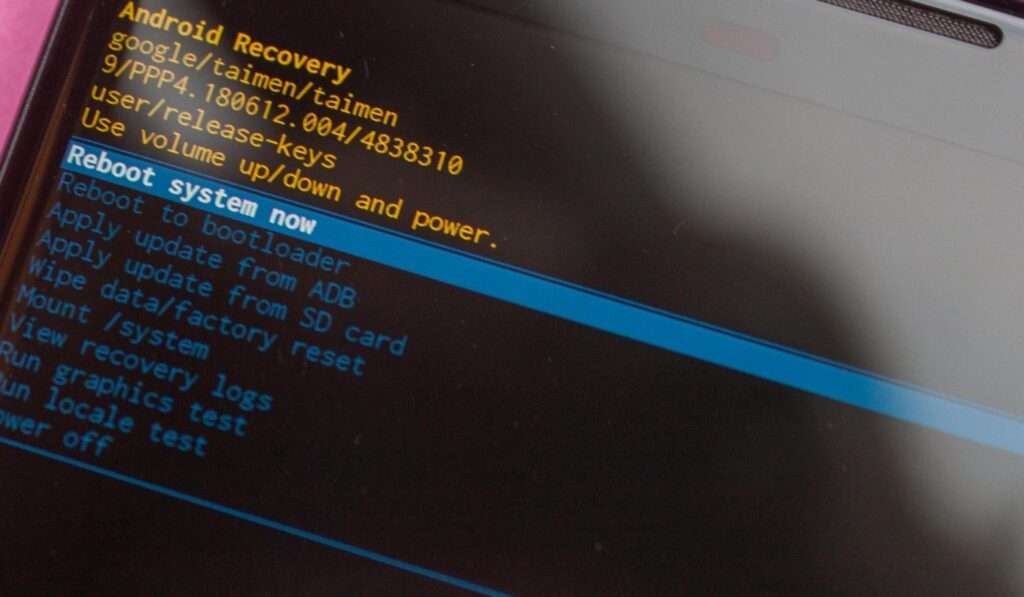
Contents
- 1 Conclusion:
- 2 What is Android Recovery, and why is it so Important?
- 3 What Is an “Erased” Android Phone or Tablet?
- 4 How to Get Out of Recovery Mode on a Samsung, Vivo, Oppo, Xiaomi, iPhone?
- 5 Recovery Mode Won’t Load Up – Here’s the Fix!
- 6 What do you do when Android says recovery mode doesn’t work?
- 7 Why is my Android phone stuck in recovery mode?
- 8 Can’t load the Android system? Your data may be corrupt, Moto?
- 9 Is there a way to bypass the Cannot load Android system?
- 10 Bottom line :
Reasons Android Recovery Can’t Load Android System and How to Fix It.
Android boot loop error is one of the most frequently faced issues by Android users. Usually, Android phone users may encounter Android system recovery 3e and Android system recovery, not working issues.
One of the reasons that cause Android system recovery 3e error is when your phone is rooted. You may try to root your Android phone again or restore your phone to factory settings.
One of the most frequently asked questions is how to fix Android system recovery? Sometimes, people may find that Android system recovery can’t load the Android system.
Here we will introduce 5 reasons that cause Android system recovery can’t load the Android system and how to fix it.
Reason 1: Battery Is Dead
If your battery is dead, your Android phone will not be able to boot. And one of the Android system recovery 3e error messages is “Your battery is too low for a system recovery.”
Solution: Plug your phone into the charger and charge it for a while. When it is fully charged, try to turn on your phone again.
Reason 2: Corrupted System Memory
If the system memory is corrupted, your phone will not be able to load the Android system.
Solution: Restart your phone and try to open the Android system recovery again. If it doesn’t work, try to root your phone again.
Reason 3: Missing or Corrupted Drivers
If the drivers are missing or corrupted, your phone will not be able to load the Android system.
Solution: Restart your phone and try to open the Android system recovery again. If it doesn’t work, try to root your phone again.
Reason 4: Damaged Hardware
If the hardware is damaged, your phone will not be able to load the Android system.
Solution: Take your phone to the repair shop.
Reason 5: Incompatible or Damaged Firmware
If the firmware is incompatible or damaged, your phone will not be able to load the Android system.
Solution: You may need to root your phone again.
Bonus Tip: How to Recover Data from Android Phone with Broken Screen
If you have encountered any of the following issues:
Your phone is in a boot loop, and you can’t access your phone.
Your phone is frozen, and you can’t access your phone.
Your phone is water damaged, and you can’t access your phone.
A forgotten password locks your phone, and you can’t access your phone.
Your phone screen is broken, and you can’t access your phone.
You may wonder how to get data off your phone with a broken screen?
Don’t worry. FoneLab Broken Android Phone Data Extraction can help you recover data from your phone without any data loss.
FoneLab Broken Android Phone Data Extraction FoneLab allows you to recover deleted/lost text messages, photos, contacts, call history, videos, music, and more from your Android phone, tablet, SD card, and broken Android phone.
Recover deleted/lost text messages, photos, contacts, call history, videos, music, and more from your Android phone, tablet, SD card, and broken Android phone. Restore data from an Android phone with a cracked/black screen.
Restore data from an Android phone with a cracked/black screen. Fix crashed, frozen, black-screen, virus-attack, screen-locked, and other stuck problems on Android phones. Free Download Free Download Learn more.
Now, you can free download the trial version of FoneLab Broken Android Phone Data Extraction to have a try.
Conclusion:
In this article, we mainly introduce 5 reasons that cause Android system recovery can’t load the Android system and how to fix it. If you have any questions or ideas about how to improve Android system recovery, you can leave a message in the comment area.
What is Android Recovery, and why is it so Important?
Android recovery is restoring your Android device to its original state. This can be done using either a custom recovery or a stock recovery. Custom recoveries usually have more features than stock recoveries, but they can also be more complicated to use.
You might want to perform a recovery on your Android device for many reasons. Maybe you’re selling your phone and want to ensure that all of your data is wiped from the device. Or perhaps you’ve installed a new ROM, and it’s not working correctly, so you need to go back to your previous ROM. Whatever the reason, recovery can be a helpful tool.
One of the most important things to remember when performing a recovery is to make a backup of your data first. If anything goes wrong, you can restore your data from the backup.
There are two main types of Android recovery: stock recovery and custom recovery. Stock recovery is the default recovery that comes installed on your device. It’s relatively simple to use, and it doesn’t have many features.
Custom recovery is a recovery that has been created by someone other than the manufacturer of your device. It usually has more features than stock recovery and can be more complicated to use.
When you’re performing a recovery, you’ll need to choose which type of recovery you want to use. If you’re unsure, it’s usually best to stick with stock recovery.
Once you’ve chosen which type of recovery you want to use, you’ll need to follow the instructions for that particular recovery. The instructions will vary depending on your recovery, but they should be relatively easy to follow.
Once you’ve completed the recovery process, you should reboot your device. Once it boots up, you should be back in your original state.
Recovery can be helpful, but it’s important to remember to backup your data first. If anything goes wrong, you can restore your data from the backup.
What Is an “Erased” Android Phone or Tablet?
If you’ve ever sold or given away an Android phone or tablet, you may have noticed a message saying, “This device was reset. This means that the device has been “erased” and is no longer associated with your Google account. To continue, sign in with a Google Account that was previously synced on this device.”
When you erase a device, you reset it to factory settings and remove all your data from it. This includes your Google account, the apps you’ve installed, your settings, and your files. Once a device is erased, you can no longer access it or any of the data on it.
If you’re selling or giving away an Android phone or tablet, you should permanently erase it first to protect your data. If you don’t, the new owner will be able to access your Google account, apps, settings, and files.
To erase an Android phone or tablet, go to Settings > System > Reset and select “Erase all data (factory reset).” This will wipe the device and remove all your data from it.
How to Get Out of Recovery Mode on a Samsung, Vivo, Oppo, Xiaomi, iPhone?
If you’re having trouble with your Samsung, Vivo, Oppo, Xiaomi, or iPhone and need to put it into Recovery Mode, there are a few different ways you can do it.
First, if you have a Samsung, Vivo, Oppo, Xiaomi, or iPhone that is unresponsive, you can try holding down the power button and home button simultaneously for about 10 seconds. This should force the device to restart and hopefully get out of Recovery Mode.
If that doesn’t work, you can also try connecting your Samsung, Vivo, Oppo, Xiaomi, or iPhone to a computer and open iTunes. Once iTunes recognizes your device, you should see a popup saying, “There is a problem with the iPhone that requires it to be updated or restored.” Click on the “Restore” button and follow the prompts to restore your device.
If you’re still having trouble, contact Samsung, Vivo, Oppo, Xiaomi, or Apple support for more help.
Recovery Mode Won’t Load Up – Here’s the Fix!
If you’re stuck in a never-ending recovery mode loop, there is a fix. Connect your device to iTunes, select your device, and click “restore.” If you don’t have a computer, you can try DFU mode. DFU mode will erase your device and lose all your data, but it’s worth a try if you’re desperate.
Here’s how to enter DFU mode:
1. Turn off your device.
2. Press and hold the power button for 3 seconds.
3. While still holding the power button, press and hold the volume down button for 10 seconds.
4. Now, release the power button but keep holding the volume down button.
5. After 8 seconds, your device should enter DFU mode.
If successful, you should see a message in iTunes that says, “iTunes has detected an iPhone in recovery mode.” From there, you can restore your device.
What do you do when Android says recovery mode doesn’t work?
1. When Android says recovery mode doesn’t work, the first step is to check the power supply. If the power supply is not working, the device will not be able to boot into recovery mode.
2. If the power supply is working, the next step is checking the recovery image. If the recovery image is corrupted, then the device will not be able to boot into recovery mode.
3. If the recovery image is not corrupted, the next step is checking the recovery partition. If the recovery partition is not working, then the device will not be able to boot into recovery mode.
4. If the recovery partition is working, the next step is checking the bootloader. If the bootloader is not working, then the device will not be able to boot into recovery mode.
5. If the bootloader is working, the next step is checking the system partition. If the system partition is not working, then the device will not be able to boot into recovery mode.
Why is my Android phone stuck in recovery mode?
If you’re stuck in Android Recovery Mode, your Android device is in a boot loop. A corrupt or missing system file usually causes this. You’ll need to flash a new ROM to your device to fix this.
If you don’t know how to do this, you can follow our guide to flash a new ROM to your Android device.
Once you’ve flashed a new ROM, your device should boot up normally, and you shouldn’t be stuck in Recovery Mode anymore.
Can’t load the Android system? Your data may be corrupt, Moto?
If you can’t load the Android system on your Moto phone, your data may be corrupt. You can do a few things to try to fix this issue.
First, try restarting your phone. If that doesn’t work, try resetting your phone to factory settings. This will erase all of your data, so back up anything important first.
If neither of those solutions works, you may need to flash a new ROM to your phone. This is a more advanced solution and should only be attempted if you are comfortable doing so.
If you still can’t fix the issue, your data may be irrecoverably corrupt. In this case, you’ll need to perform a complete data wipe and start from scratch.
If you’re having trouble loading the Android system on your Moto phone, there are a few things you can try to fix the issue. Restarting and resetting your phone are the first things you should try. If those don’t work, you can try flashing a new ROM. You may need to perform a complete data wipe if all else fails.
Is there a way to bypass the Cannot load Android system?
There is no surefire way to bypass the “cannot load Android system” error, as it is typically caused by a hardware or software issue with the device itself. However, some users have reported success in temporarily bypassing the error by performing a factory reset on their device, which can be accessed through the device’s settings menu. If the factory reset does not fix the issue, the only other option is to perform a full system backup and then flash a new ROM to the device, which will likely require the assistance of a professional.
Bottom line :
There could be several reasons why the Android system cannot be loaded from recovery mode. Some of the most common causes include a corrupt or damaged system file, a failure to install the Android operating system properly, or a problem with the device’s hardware.
