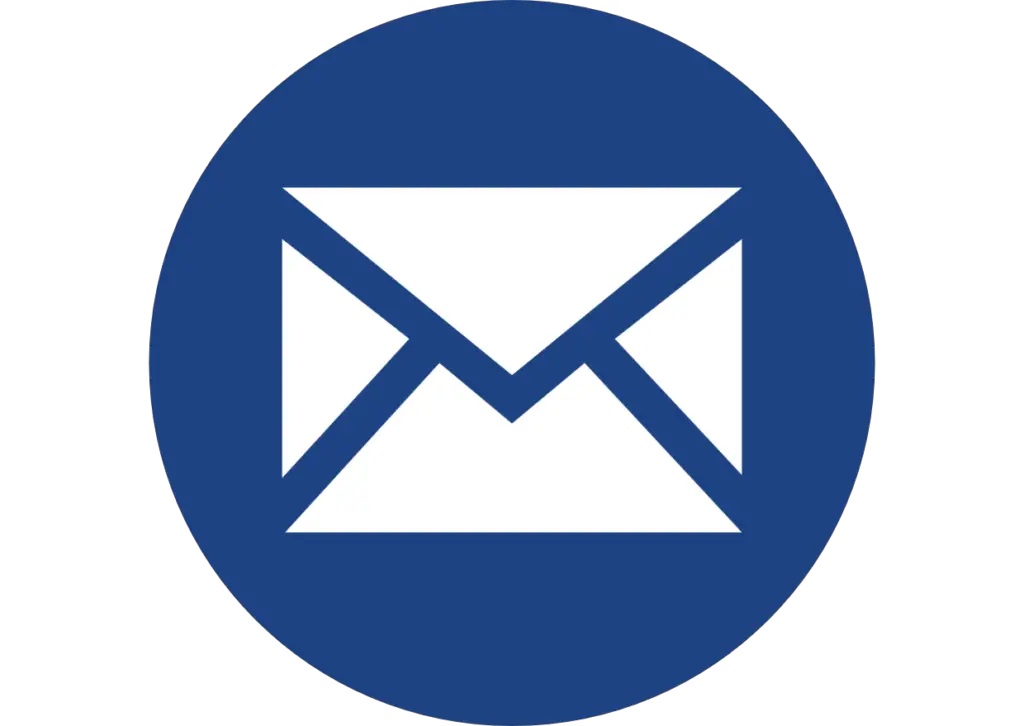
To download pictures from email to your Android phone, open the email on your phone and tap on the picture. Then, tap on the menu icon in the top right corner and select “Save Image.” The picture will be saved to your phone’s gallery.
Contents
- 1 How do I download pictures from Outlook to my Android?
- 2 How do I download pictures from Outlook to my Android?
- 3 How do I extract photos from email?
- 4 How do I download attachments from Outlook?
- 5 How do I save Outlook emails to my Android phone?
- 6 How can Outlook files be stored on Android?
- 7 How do I save pictures from my email to my phone?
- 8 How to transfer photos from email to gallery on Flickr?
- 9 Why can’t I download email attachments?
- 10 How do you send Files from email to phone?
- 11 Why won’t my pictures download in email?
- 12 How do I change my attachment opening settings in Gmail on Android?
- 13 How to open attachments in Gmail without downloading them?
How do I download pictures from Outlook to my Android?
If you’re using Microsoft Outlook on your computer and you want to download pictures from Outlook to your Android device, there are a few things you need to do:
- Ensure your Android device is connected to your computer via a USB cable.
- Open Outlook and go to the File tab.
- Click on the Options tab. In the Options window, click on the Applications tab. In the Applications window, scroll down to the bottom and click on the checkbox next to the “Allow access to COM Add-ins” option.
- Click on the OK button.
Once you’ve done all of that, you should be able to download pictures from Outlook to your Android device.
How do I download pictures from Outlook to my Android?
- Start by opening Outlook on your computer.
- Find the email containing the pictures you want to download.
- Once you’ve found the email, open it and click on the pictures you want to download.
- After clicking on the pictures, a new window will open. In this window, click on the “Download” button.
- Finally, select a location on your computer to save the downloaded pictures and click “OK”.
How do I extract photos from email?
- To extract photos from the email, open the email containing the photos.
- Select the photos you wish to extract by clicking on them.
- Once the photos are selected, click on the “extract” button in the screen’s upper right-hand corner.
- A pop-up window will appear asking you to choose a location to save the extracted photos. Select a location and click “OK”.
- The photos will be saved to the chosen location.
How do I download attachments from Outlook?
- Log in to your Outlook account.
- Find the email with the attachment you wish to download.
- Hover your mouse over the attachment icon. A small preview of the attachment will appear.
- Click the attachment icon. A new window will open with the attachment file.
- Right-click on the attachment file. A drop-down menu will appear.
- Click the “Save As” option. A new window will open.
- Choose a location on your computer to save the attachment file.
- Click the “Save” button. The attachment file will be downloaded to your chosen location.
How do I save Outlook emails to my Android phone?
- Download and install the Outlook app on your Android phone.
- Open the Outlook app and sign in with your Microsoft account.
- Select the emails you want to save and tap on the “Move to” icon.
- Select the “Save to device” option.
- Choose the location on your device where you want to save the emails and tap “OK”.
How can Outlook files be stored on Android?
There are a few different ways that Outlook files can be stored on Android:
- One way is to download the Outlook app from the Google Play store and sign in with your Outlook account credentials. This will give you access to your Outlook account on your Android device.
- Another way is to use a third-party app like MailDroid or K-9 Mail. These apps allow you to connect to your Outlook account and access your emails, contacts, and calendar.
- You can also set up Microsoft Exchange on your Android device. This will allow you to sync your Outlook account with your Android device.
- Finally, you can use a cloud storage service like Dropbox or Google Drive to store your Outlook files.
How do I save pictures from my email to my phone?
- Open the email on your phone.
- Find the picture you want to save.
- Tap and hold on to the picture.
- A menu will pop up. Select “Save.”
- The picture will be saved to your phone.
How to transfer photos from email to gallery on Flickr?
- To transfer photos from email to gallery on Flickr, open the email containing the desired images.
- Select the photos you wish to transfer by clicking on them.
- Then, click on the “Share” button in the email’s upper right-hand corner.
- In the “Share” menu that appears, click on the “Flickr” icon.
- Finally, in the “Select a Flickr Album” menu that appears, choose the album you wish to add the photos too.
Why can’t I download email attachments?
There are a few reasons you might not be able to download an email attachment. The most common cause is that the extension is too large for your email provider’s attachment limit. Another possibility is that your email account doesn’t have enough storage space to download the attachment. Finally, the extension could be blocked by your email provider for security reasons.
If you’re trying to download an attachment and it’s not working, check to see if the extension is too large. If it is, try downloading it to your computer instead of your email account. If your email account is complete, try deleting some old emails or messages with attachments to free up space. If you’re still having trouble, contact your email provider to see if they can help.
How do you send Files from email to phone?
There are a few different ways to send files from your email to your phone. The most common way is to attach the file to an email and send it to your phone’s email address. Most phones these days have email addresses you can use for this purpose.
Another way to send files from your email to your phone is to use a service like Dropbox or Google Drive. These services allow you to upload files to their servers and share them with others. You can share the file with your phone’s email address, and you will be able to download it.
Finally, if you have a file on your computer that you want to send to your phone, you can use a USB cable to connect the two devices and transfer the file that way. This is the most direct way to send a file from your email to your phone.
Why won’t my pictures download in email?
If you’re having trouble downloading pictures in email, it could be due to several factors.
Here are some troubleshooting tips to help you get your pictures downloaded:
- Check your internet connection; hi: Make sure you have a strong internet connection before trying to download pictures by email. If you’re on a public Wi-Fi network, try switching to a different network or connecting to your home Wi-Fi.
Restart your device: Sometimes, a quick restart can help clear up any glitches that may be causing problems with downloading pictures.
Update your email app: If you’re using an email app, ensure it’s up to date. Outdated apps can sometimes have trouble downloading pictures.
Check your email settings: A setting in your email account may block pictures from being downloaded. Check your account settings to see if this is the case.
If you’re still having trouble downloading pictures in email, contact your email provider for further assistance.
How do I change my attachment opening settings in Gmail on Android?
If you’re using the Gmail app on an Android phone or tablet, you can change how attachments are handled by tapping the More icon (three vertical dots) in the top-right corner of the screen and then selecting Settings.
In the Settings menu, tap the Gmail account you want to change the attachment settings for. Then, tap the Entry Attachment Actions option under the Data Usage section.
From here, you can choose always to download attachments (by tapping the Always option), to download attachments only when you’re on a Wi-Fi connection (tap the Wi-Fi option), or never to download attachments automatically (tap the Never option).
If you choose to download attachments only when you’re on a Wi-Fi connection, you’ll still be able to preview attachments in your inbox without downloading them. To download an extension, tap on it.
How to open attachments in Gmail without downloading them?
If you’re like many Gmail users, you probably receive a lot of email attachments. While it’s great that people are sharing documents and files with you, it can be a pain to download each one.
Fortunately, there’s a way to preview attachments in Gmail without downloading them. This can save you a lot of time, especially if you receive a lot of attachments.
Here’s how to preview attachments in Gmail:
- When you receive an email with an attachment, click on the down arrow next to the reply button.
- A drop-down menu will appear. Select “Show original.”
- A new window will open with all the code for the email. Scroll down until you see the section that starts with “Content-Type: application.”
- You’ll see a long string of letters and numbers below that. This is the base64 code for the attachment.
- Copy the base64 code.
- Go to a new browser tab and type “data:text/html,” followed by the base64 code you just copied. Then hit enter.
- The attachment will open in the browser tab. You can now view it without having to download it.
Remember that this only works for specific attachments, such as images, PDFs, and Word documents. It will not work for all attachment types, such as ZIP files.
Previewing them in Gmail can save you a lot of time if you regularly receive attachments. Give it a try the next time you receive an attachment in an email.
