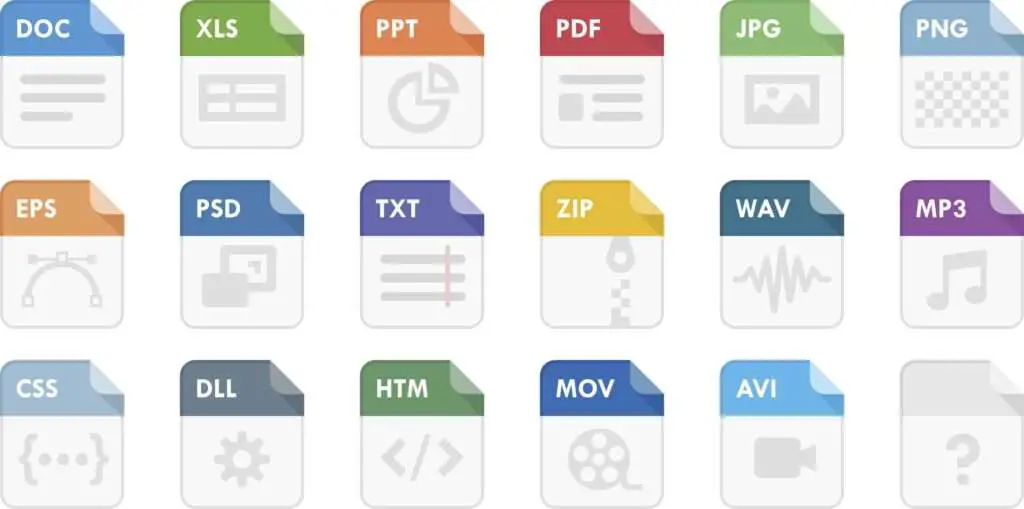
Here are some apps that can open all types of files:
File Viewer Lite is a free and open-source app that can open over 150 different file types, including PDFs, Office documents, and multimedia files. It is available for Windows, macOS, and Android.
Universal Viewer is a commercial app that can open over 300 file types, including PDFs, Office documents, and multimedia files. It is available for Windows and macOS.
VLC Media Player is a free and open-source media player that can play most multimedia files, including video, audio, and image. It is available for Windows, macOS, Linux, and Android.
Google Docs is a web-based app that can open and edit the most common file types, including PDFs, Office documents, and multimedia files. It is available for all major browsers.
Microsoft Office is a suite of commercial apps that can open and edit the most common file types, including PDFs, Office documents, and multimedia files. It is available for Windows and macOS.
Double-click on the file to open a file with one of these apps. The app will open and display the file. If the app does not recognize the file type, it may ask you to select a program to open the file with.
Here are the steps on how to open a file with File Viewer Lite:
1. Download and install File Viewer Lite from the website.
2. Open File Viewer Lite.
3. Click on the “Open File” button.
4. Select the file that you want to open.
5. Click on the “Open” button.
The file will open in File Viewer Lite. You can then view, edit, or print the file.
Here are the steps on how to open a file with Universal Viewer:
1. Download and install Universal Viewer from the website.
2. Open Universal Viewer.
3. Click on the “File” menu.
4. Select “Open.”
5. Select the file that you want to open.
6. Click on the “Open” button.
The file will open in Universal Viewer. You can then view, edit, or print the file.
Here are the steps on how to open a file with VLC Media Player:
1. Download and install VLC Media Player from the website.
2. Open VLC Media Player.
3. Click on the “Media” menu.
4. Select “Open File.”
5. Select the file that you want to open.
6. Click on the “Open” button.
The file will open in VLC Media Player. You can then watch the video, listen to the audio, or view the image.
Here are the steps on how to open a file with Google Docs:
1. Go to the Google Docs website.
2. Sign in to your Google account.
3. Click on the “File” menu.
4. Select “Open.”
5. Select the file that you want to open.
6. Click on the “Open” button.
The file will open in Google Docs. You can then view, edit, or share the file.
Here are the steps on how to open a file with Microsoft Office:
1. Open Microsoft Office.
2. Click on the “File” menu.
3. Select “Open.”
4. Select the file that you want to open.
5. Click on the “Open” button.
The file will open in Microsoft Office. You can then view, edit, or print the file.
I hope this helps! Let me know if you have any other questions.
Contents
- 1 1. What program can open all files?
- 2 2. Which app is best for opening all documents?
- 3 3. How do I open all kinds of files?
- 4 4. What is the best free app to open documents?
- 5 5. What is a universal file viewer?
- 6 6. How do I see all file types?
- 7 7. Is there a way to open all files in a folder?
- 8 8. How do I open all files in a folder?
- 9 9. What is the best app to open files on Windows?
- 10 10. How do I open all files in Google?
1. What program can open all files?
No single program can open all types of files, as different file formats require specific software to interpret and display their content. For example, documents require word processing software, images need an image viewer or editor, and videos require media players. Therefore, you must install the appropriate software for each file type you want to open.
2. Which app is best for opening all documents?
The best app for opening documents depends on the specific file formats you need to access. Some popular apps that offer broad document compatibility include Microsoft Office Suite (Word, Excel, PowerPoint), Google Docs, LibreOffice, and Adobe Acrobat Reader. These apps support many document file formats, ensuring compatibility with the most common document types.
3. How do I open all kinds of files?
To open different types of files, you should follow these steps:
a. Identify the file format: Determine the file extension of the file you want to open. For example, “.docx” for a Word document or “.jpg” for an image.
b. Install appropriate software: Install the software designed to handle that specific file format. For example, Microsoft Word for “.docx” files or Adobe Photoshop for image editing.
c. Open the file: Double-click on it; it should automatically open in the associated software. If it doesn’t open automatically, you can right-click on the file, select “Open with,” and choose the appropriate program from the list.
4. What is the best free app to open documents?
Several free apps can handle various document types. Some popular options include LibreOffice, Google Docs, and Apache OpenOffice. These apps support multiple file formats and provide many features for viewing and editing documents.
5. What is a universal file viewer?
A universal file viewer is an application that supports a broad range of file formats and can open files from various categories, such as documents, images, videos, audio files, and more. These viewers aim to provide a single interface for accessing different file types without requiring separate software for each format.
6. How do I see all file types?
To view all file types on your computer, you can follow these steps:
a. Open the file explorer or file manager on your operating system.
b. Navigate to the desired folder or directory.
c. In the file explorer’s settings or preferences, enable the option to display file extensions. This option may be labeled “Show file extensions” or something similar.
Once file extensions are visible, you can see the full filenames, including the extensions, which indicate the file types.
7. Is there a way to open all files in a folder?
Yes, you can open all files in a folder simultaneously by selecting all the files within the folder and then using the appropriate software associated with each file type to open them. For example, if you have a folder containing multiple images, select all the images, right-click, and choose the option to open them with an image viewer or editor. The software will open each file separately.
8. How do I open all files in a folder?
To open all files in a folder, you can follow these steps:
a. Navigate to the folder containing the files you want to open.
b. Select all the files within the folder. You can typically do this by clicking on the first file, holding the Shift key, and then clicking on the last file to select a range. Alternatively, you can use the Ctrl key (Command key on Mac) to select multiple files individually.
c. Once all the files are selected, right-click on any of the selected files and choose the option to open them. The files will open using the appropriate software associated with their respective file types.
9. What is the best app to open files on Windows?
Windows operating system provides built-in apps for opening various file types. For example, Microsoft Word for documents, Windows Photos for images, Windows Media Player for videos, etc. These default apps are suitable for most users. However, if you are looking for more advanced features or specific file format support, several third-party apps are available.
Some popular third-party apps for opening files on Windows include:
– VLC Media Player: A versatile media player that supports various audio and video file formats.
– Adobe Acrobat Reader: This app is designed to open and view PDF files.
– 7-Zip: It is a file compression tool that can open various archive formats such as ZIP, RAR, and more.
– Notepad++: A powerful text editor that supports multiple programming languages and provides advanced editing features.
– WinRAR: Similar to 7-Zip, WinRAR is a file compression tool that can open various archive formats.
The best app choice depends on your specific needs and the types of files you frequently work with. It’s recommended to explore the features and compatibility of each app before making a decision.
10. How do I open all files in Google?
You can use the Google Workspace suite of applications to open files in Google. Here’s how you can open different file types using Google tools:
– Google Docs: Use Google Docs to open and edit documents such as Word documents, spreadsheets, and presentations. You can upload the file to Google Drive, then double-click to open it in the corresponding Google Docs editor.
– Google Sheets: Similar to Google Docs, you can open Excel files or other spreadsheet formats using Google Sheets. Upload the file to Google Drive and double-click to open it in Google Sheets.
– Google Slides: To open PowerPoint presentations or other slide formats, upload the file to Google Drive and double-click to open it in Google Slides.
– Google Photos: Google Photos provides a platform to view and manage image and video files. You can upload images and videos to Google Photos, which is accessible across your devices.
– Google Drive: With Google Drive, you can store and manage various file types, including documents, spreadsheets, presentations, images, and more. Upload the files to your Google Drive, and you can open them using the corresponding Google app or by previewing them directly in Google Drive.
By leveraging Google’s suite of productivity apps and cloud storage services, you can easily open and work with a wide range of file types in a web-based environment.
In conclusion, multiple apps and tools are available for opening various file types on different platforms. You can open, view, and edit files efficiently and effectively by identifying the specific file format and selecting the appropriate software or service. Whether using default apps, third-party software, or cloud-based solutions, you can access and work with files according to your needs and preferences.
20+ Best Apps To Open All Type Of File Formats In Android:
1. Solid Explorer File Manager: A feature-rich file manager that supports many file formats and provides a user-friendly interface.
2. FX File Explorer: Another powerful file manager that supports various formats, including documents, images, videos, and archives.
3. X-plore File Manager: This app allows you to explore and manage files on your Android device, supporting numerous file formats.
4. Documents by Readdle: A versatile file manager that supports documents, images, videos, and audio files, with the ability to open and edit documents.
5. Adobe Acrobat Reader: The official app for opening PDF files, providing advanced features for viewing, annotating, and filling forms.
6. Microsoft Office Suite: You can open and edit documents, spreadsheets, and presentations, supporting popular file formats like DOCX, XLSX, and PPTX.
7. Google Drive: Offers a comprehensive suite of productivity tools for opening and editing various file formats, including documents, spreadsheets, and presentations.
8. VLC for Android: A versatile media player that can open audio and video files in various formats, including MKV, MP4, FLAC, and more.
9. QuickPic Gallery: A feature-rich gallery app that supports various image and video formats, providing a smooth browsing experience.
10. CamScanner: This enables you to open and view scanned documents in multiple formats, with additional document scanning and OCR features.
11. RAR: A popular archive manager that can open and extract files from ZIP, RAR, and other archive formats.
12. ES File Explorer: A well-known file manager that supports various file formats, providing basic file management and networking capabilities.
13. WPS Office: A comprehensive office suite that allows you to open and edit documents, spreadsheets, and presentations, compatible with popular file formats.
14. Quickoffice: Provides the ability to open and edit documents, spreadsheets, and presentations, supporting multiple file formats.
15. Piktures: A visually appealing gallery app that supports various image and video formats, offering features like photo organization and slideshow creation.
16. Moon+ Reader: A versatile e-book reader that supports multiple e-book formats, including EPUB, PDF, MOBI, and more.
17. AndroZip: A file compression and extraction tool that supports ZIP, RAR, TAR, and other archive formats, allowing you to open and manage compressed files.
18. Astro File Manager: Offers file management features and supports various file formats, including documents, images, videos, and archives.
19. OneDrive: Microsoft’s cloud storage app allows you to access and open files in various formats, including documents, photos, and videos.
20. Evernote: A note-taking app that supports multiple file formats, including text, images, and audio recordings, offering synchronization across devices.
21. Snapseed: A powerful photo editing app that supports various image formats, providing advanced editing tools and filters.
22. OfficeSuite: An all-in-one office suite that lets you open, view, and edit documents, spreadsheets, and presentations in different file formats.
23. AirDroid: Allows you to access and manage files on your Android device remotely from a computer, supporting various file formats.
These are just a few examples of the best apps available for opening different file formats on Android. The suitability of each app depends on your specific needs and preferences, so feel free to explore and find the ones that work best for you.
Here are the 10 best Android file explorer apps, file browsers, and file managers:
1. Files by Google – A simple and easy-to-use file manager with a clean interface. It has all the basic file management features you need, such as viewing, copying, moving, deleting, and sharing files. It also supports cloud storage integration to access your files from anywhere.
2. Solid Explorer- A powerful, feature-rich file manager with a dual-pane view. It supports many file formats and protocols, including cloud storage, network shares, and root access. It also has a built-in text editor, image viewer, and archive manager.
3. X-plore File Manager- Another powerful file manager with a dual-pane view. It has a similar feature set to Solid Explorer but has a few unique features, such as a built-in FTP server and a file encryption tool.
4. Amaze File Manager – A free, open-source file manager with a clean and simple interface. It has all the basic file management features plus a few extra features, such as a built-in task manager and a file compressor.
5. Astro File Manager – A popular file manager with a user-friendly interface. It has many features, including cloud storage integration, a built-in image viewer, and a file-sharing tool.
6.MiXplorer- A feature-rich file manager with a customizable interface. It supports many file formats and protocols, including cloud storage, network shares, and root access. It also has a built-in text editor, image viewer, and archive manager.
7. Root Explorer- A file manager that requires root access. It gives you full control over your file system, allowing you to delete system files and change permissions.
8. FX File Explorer – A file manager with a clean and simple interface. It has all the basic file management features plus a few extra features, such as a built-in task manager and a file compressor.
9. Total Commander – A classic file manager with a dual-pane view. It has many features, including cloud storage integration, a built-in image viewer, and a file-sharing tool.
10.ES File Explorer – A popular file manager with a user-friendly interface. It has many features, including cloud storage integration, a built-in image viewer, and a file-sharing tool.
The best file manager for you will depend on your needs and preferences. Files by Google is a good option if you’re looking for a simple and easy-to-use file manager. Solid Explorer or X-plore File Manager are good choices if you need a powerful and feature-rich file manager. And if you need a file manager that requires root access, Root Explorer is a good option.
