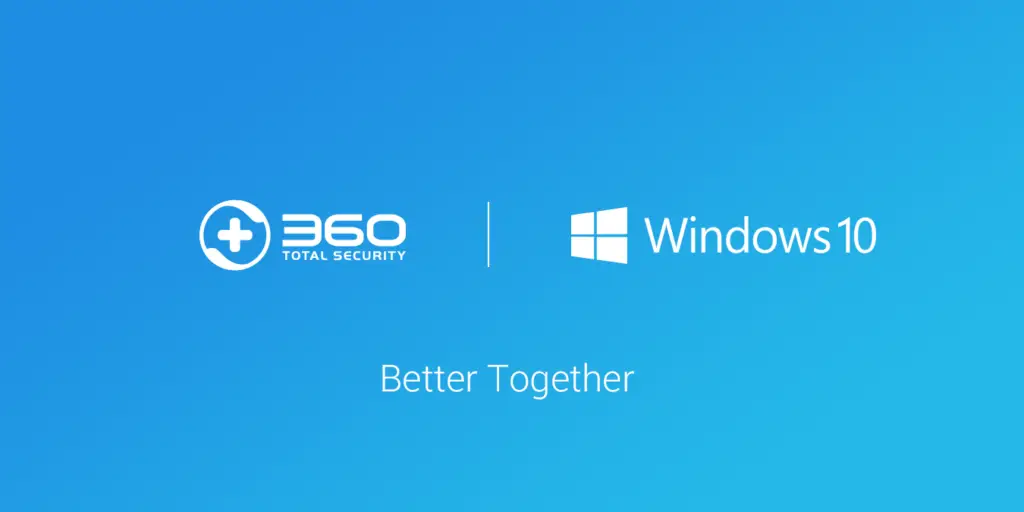
- Overview of 360-degree photos
In today’s digital age, 360-degree photos have gained immense popularity, offering viewers an immersive and interactive experience. Unlike traditional flat images, 360 photos capture a complete sphere, allowing users to explore and interact with the entire environment. These photos provide the following:
- A unique perspective.
- Enabling users to feel as if they are in the scene, whether it’s a breathtaking landscape.
- A bustling city.
- An exciting event.
- Importance of viewing 360 photos on Windows 10
Windows 10 is one of the most widely used operating systems globally, and it offers several built-in tools and features that make viewing and interacting with 360-degree photos a seamless experience. With its user-friendly interface, compatibility with various formats, and support for third-party software, Windows 10 provides a convenient platform for exploring the world of 360 photography. This blog will guide you through viewing 360 photos on Windows 10, ensuring you make the most of this exciting technology.
- Understanding 360 Photos
- Explanation of 360-degree photography
360-degree photography captures a scene in all directions, resulting in a panoramic image covering the entire sphere. This is achieved using specialized cameras or smartphone apps that stitch multiple photos together to create a seamless, immersive experience. The resulting image can be viewed from any angle, allowing users to look up, down, and all around as if they were physically present in the scene.
- Types of devices used to capture 360 photos
There are various devices available for capturing 360-degree photos. Specialized cameras, such as the Ricoh Theta, Insta360, or GoPro MAX, are explicitly designed for this purpose. These cameras often have multiple lenses or sensors that capture images simultaneously, covering a wide field of view. Additionally, some smartphones now have built-in 360-degree photo capabilities, making it even more accessible for users to capture their immersive photos.
- Popular formats for storing 360 photos
When it comes to storing 360-degree photos, there are several popular formats to consider. The most common formats include equirectangular projection (JPEG, PNG), cube map projection (JPEG, PNG), and the newer, more efficient High-Efficiency Image Format (HEIF). Each format has advantages and considerations regarding file size, compatibility, and image quality. Understanding these formats is crucial for viewing and sharing 360 photos on Windows 10.
- Supported Formats on Windows 10
- Windows 10 compatibility with different 360 photo formats
Windows 10 has built-in support for viewing a wide range of 360 photo formats. The operating system can easily handle popular forms such as equirectangular projection (JPEG, PNG) and cube map projection (JPEG, PNG). This compatibility ensures users can view 360-degree photos directly on their Windows 10 devices without additional software or conversions.
- Common file extensions for 360 photos
When dealing with 360-degree photos on Windows 10, being familiar with the standard file extensions associated with these images is essential. The most common file extensions include .jpg, .jpeg, .png, and .heic (High-Efficiency Image Format). These file extensions indicate the format and encoding of the image and help Windows 10 identify the file type and handle it appropriately.
- Using the Windows 10 Photos App
- Overview of the Photos app in Windows 10
Windows 10 has a built-in Photos app that offers a convenient and intuitive way to view and manage photos, including 360-degree images. The Photos app provides a simple and user-friendly interface that allows users to easily navigate their photo collection and access advanced features for viewing and editing images.
- Step-by-step guide on opening and viewing 360 photos
Contents
- 1 To view 360 photos using the Windows 10 Photos app, follow these steps:
- 2 Factors to consider when comparing software options include:
- 3 Mixed Reality Viewer provides several additional features and customization options to enhance the viewing experience of 360 photos. These include:
- 4 To connect and view 360 photos on VR headsets with Windows 10, follow these general steps:
- 5 While viewing 360-degree photos on Windows 10, you may encounter specific issues. Some common problems and their solutions include:
- 6 Some 360-degree photo formats may require additional codecs or software for proper viewing. If you encounter compatibility issues, you can try the following solutions:
- 7 If you encounter software or hardware-related difficulties when viewing 360 photos on Windows 10, try the following troubleshooting steps:
To view 360 photos using the Windows 10 Photos app, follow these steps:
- Open the Photos app by clicking on the Start menu and searching for “Photos.”
- Once the app is open, navigate to the folder where your 360-degree photo is saved.
- Locate the 360 photos and double-click on them to open them in the Photos app.
- The Photos app will recognize the photo as a 360-degree image and automatically enable the 360-degree view mode.
- Use your mouse or trackpad to interact with the photo. Click and drag to change the perspective and explore the entire scene.
- Navigation tips and tricks within the Photos app
The Photos app provides several navigation options to enhance your viewing experience of 360 photos. Here are some tips and tricks to make the most out of the app:
- Click and drag: Use your mouse or trackpad to click and drag on the photo to change the viewing angle. This allows you to explore different parts of the scene.
- Zoom in and out: You can zoom in and out of the photo using the mouse’s scroll wheel or pinch-to-zoom gesture on a touchpad or touchscreen.
- Full-screen mode: To completely immerse yourself in the 360-degree photo, click on the full-screen icon in the top-right corner of the Photos app window.
- Slideshow mode: If you have multiple 360 photos in a folder, you can create a slideshow to transition between them automatically. Click on the Slideshow button in the top-right corner and adjust the settings to your preference.
- Windows 10 and File Explorer
- Viewing 360 photos directly in File Explorer
Windows 10 allows you to view 360-degree photos directly in File Explorer, making browsing through your photo library convenient. Navigate to the folder where your 360 photos are located, and you will see thumbnail previews of the images. Double-clicking on a 360 photo will open it in the Photos app or the default photo viewer associated with the file format.
- Enabling the preview pane for a better viewing experience
You can enable the preview pane to enhance the viewing experience within File Explorer. The preview pane displays a larger preview of the selected 360 photos, allowing you to get a better glimpse of the image without opening it in a separate application. To enable the preview pane, open File Explorer, click the “View” tab in the top menu, and check the “Preview pane” option.
- Thumbnail generation for 360 photos in File Explorer
Windows 10 generates thumbnails for most image formats, including 360-degree photos, in File Explorer by default. However, if you do not see thumbnails for your 360 photos, it may be due to a setting or configuration issue. To ensure thumbnails are generated for your 360 images, you can adjust the settings in the Folder Options menu. Open File Explorer, go to the “View” tab, click on “Options,” navigate to the “View” tab in the Folder Options window, and ensure that the “Always show icons, never thumbnails” option is unchecked.
- Third-Party Software for 360 Photos
- Introduction to third-party software options
While the built-in Photos app in Windows 10 provides a convenient way to view 360 photos, third-party software options offer additional features and customization options. These software applications are specifically designed for working with 360-degree images and provide advanced functionalities beyond essential viewing.
- Review of popular 360 photo viewers for Windows 10
- Pano2VR: Pano2VR is a powerful software that allows users to view and interact with 360-degree photos. It offers hotspot editing, virtual tours, and customizable skins. Pano2VR supports various input formats and provides options for exporting images in different output formats.
- Kolor Eyes: Kolor Eyes is a free 360 photo viewer that supports Windows 10. It provides a user-friendly interface and allows for smooth navigation within the photos. Kolor Eyes also support 360 video playback and offer additional features such as projection mapping and virtual reality mode.
- FSPViewer: FSPViewer is a lightweight, easy-to-use 360 photo viewer for Windows 10. It supports various formats and features like zooming, panning, and fullscreen mode. FSPViewer also provides options for adjusting the projection and field of view for a customized viewing experience.
- Comparing features and functionalities of different software
When choosing third-party software for viewing 360-degree photos on Windows 10, it’s essential to consider each software’s specific features and functionalities. Some software may focus more on advanced editing capabilities, while others prioritize seamless playback and interactivity. Consider your particular needs and preferences to select the software that aligns with your requirements.
Factors to consider when comparing software options include:
– Compatibility with Windows 10: Ensure the software is fully compatible with the Windows 10 operating system.
– Supported file formats: Check whether the software supports the file formats of your 360-degree photos.
– Navigation and interactivity: Evaluate the ease of navigation and the availability of interactive features within the software.
– Additional features: Look for features like hotspot editing, virtual tours, projection mapping, or virtual reality support, depending on your needs.
- Windows 10 Mixed Reality Viewer
- Using Mixed Reality Viewer to view 360 photos
Windows 10 Mixed Reality Viewer is a built-in application that allows users to view 360-degree photos in a virtual reality (VR) environment. You will need a compatible VR headset and controllers to use Mixed Reality, Viewer. Launch the app, put on your VR headset, and enter a virtual space to view and interact with your 360-degree photos.
- Exploring additional features and customization options
Mixed Reality Viewer provides several additional features and customization options to enhance the viewing experience of 360 photos. These include:
– Environment customization: You can choose virtual environments to view your 360-degree photos, such as a beach, a forest, or a space station.
– Interaction with objects: Mixed Reality Viewer allows you to place and interact with virtual objects within your 360-degree photos, adding an element of interactivity to your viewing experience.
– Social sharing: You can share your virtual reality experience with others by streaming it or taking screenshots within Mixed Reality Viewer.
- Compatibility Requirements for Mixed Reality Viewers
To use Mixed Reality Viewer on Windows 10, your system must meet specific hardware requirements. These requirements typically include a compatible VR headset, such as Oculus Rift or HTC Vive, and a computer with sufficient processing power, graphics capabilities, and RAM to support the VR experience. It’s essential to check the specific compatibility requirements for your VR headset and ensure that your system meets them before using Mixed Reality Viewer.
- Windows 10 and Web Browsers
- Viewing 360 photos using web browsers on Windows 10.
Windows 10 provides compatibility with web browsers that support 360-degree photos out of the box, allowing users to view 360 photos directly in their browser windows. Popular web browsers such as Google Chrome, Mozilla Firefox, and Microsoft Edge have built-in support for 360-degree media.
- Recommended browsers for a seamless experience
While most modern web browsers support 360-degree photos, some may offer a more seamless and optimized experience. Google Chrome, for example, provides excellent compatibility and performance for viewing 360 photos due to its advanced rendering capabilities and support for web standards. Mozilla Firefox and Microsoft Edge also offer reliable support for 360-degree media, ensuring a smooth viewing experience on Windows 10.
- Interacting with 360 photos on web pages
When viewing 360 photos on web pages, you can interact with them using your mouse or touch gestures. Clicking and dragging the photo lets you change your perspective and explore different angles. Some websites may include additional interactive elements within the 360 photo, such as hotspots or clickable areas that provide more information or navigate different scenes. Interacting with these elements enhances the immersive experience and allows deeper engagement with the content.
- Sharing 360 Photos on Windows 10
- Methods for sharing 360 photos with others
Windows 10 provides various methods for sharing 360-degree photos with others. These include:
– Social media platforms: Popular social media platforms like Facebook and Instagram support 360-degree photos. You can upload your photos directly to these platforms, allowing your friends and followers to explore the immersive images.
– Cloud storage services: Cloud storage services like Google Drive, Dropbox, or Microsoft OneDrive enable you to upload and share your 360 photos with others by generating shareable links or inviting specific individuals to access the files.
– Email or messaging: You can also share 360 photos by attaching them to emails or messaging apps. However, remember that some email services may have file size limitations, so consider compressing the photos or using cloud storage if needed.
- Uploading 360 photos to social media platforms
When uploading 360-degree photos to social media platforms, following their specific guidelines is essential to ensure optimal viewing and interaction. Typically, you must attach the photo file or select the 360 photo option when uploading, and the platform will automatically recognize it as a 360-degree image. You may have additional options to add captions, location tags, or adjust the privacy settings for the photo.
- Tips for preserving image quality during sharing
When sharing 360-degree photos, it’s vital to preserve the image quality to ensure an immersive viewing experience for others. Consider the following tips:
– Resize and compress: If your 360 photo file size is large, consider resizing or compressing it to reduce the file size while maintaining acceptable image quality. This helps prevent long upload times and ensures smooth viewing for others.
– Maintain original format: Try to share the 360-degree photo in its original format. Converting the file to a different format may result in loss of quality or compatibility issues.
– Check platform requirements: Different platforms may have specific requirements or recommendations for optimal image resolution, dimensions, or file size. Please familiarize yourself with these guidelines to ensure your photo is shared at its best quality.
- Editing 360 Photos on Windows 10
- Introduction to editing tools and software for 360 photos
Windows 10 provides a range of tools and software options for editing 360-degree photos, allowing you to enhance the images and add creative effects. These tools include built-in applications like the Photos app and third-party software designed explicitly for 360 photo editing.
- Popular editing features and techniques for enhancing 360 photos
When editing 360 photos on Windows 10, you can apply various editing features and techniques to enhance the images’ visual quality and overall appeal. Some popular editing features and techniques for 360 photos include:
- Exposure adjustment:
Adjusting the exposure helps balance the brightness and contrast levels in the photo, bringing out details in both the highlights and shadows. Windows 10’s built-in Photos app offers essential exposure adjustment tools that allow you to tweak the brightness, contrast, and highlights/shadows of your 360 photos.
- White balance correction:
White balance adjustment ensures that the colors in your 360 photos appear natural and accurate. You can adjust the temperature (coolness or warmth) and tint to achieve the desired color balance. The Photos app and third-party software like Adobe Lightroom offer white balance adjustment tools for precise color correction.
- Saturation and vibrancy:
Saturation and vibrancy adjustments allow you to enhance or reduce the intensity of colors in your 360 photos. Increasing saturation can make the colors more vibrant and vivid while reducing saturation can create a more subdued and muted look. The Photos app and other photo editing software provide sliders or tools to control saturation levels.
- Sharpening and clarity:
Sharpening and clarity adjustments enhance the overall sharpness and detail in your 360 photos. These adjustments can bring out textures and fine details, making the image appear crisper and more defined. Windows 10’s built-in Photos app and third-party software like Adobe Photoshop offer sharpening and clarity tools for precise adjustments.
- Removing blemishes and unwanted objects:
If your 360 photo contains any blemishes, sensor spots, or unwanted objects that distract from the overall composition, you can use cloning or healing tools to remove them. The Photos app and professional editing software like Adobe Photoshop provide precise object removal and retouching tools.
- Creative filters and effects:
Applying creative filters and effects can add a unique touch to your 360 photos, transforming them into artistic or stylized visuals. These filters can include black-and-white conversions, vintage effects, HDR effects, and more. The Photos app and third-party software offer a range of filter options to explore and experiment with.
- Recommended software options for editing 360 photos on Windows 10
When it comes to editing 360-degree photos on Windows 10, there are several software options available. Some popular choices include:
- Adobe Photoshop:
Adobe Photoshop is a professional-grade photo editing software that offers extensive features and tools for editing 360-degree photos. It provides precise control over exposure, color, and other image adjustments and advanced retouching capabilities.
- Affinity Photo:
Affinity Photo is a powerful and affordable alternative to Adobe Photoshop, offering comprehensive editing tools and features for 360-degree photo editing. It includes a dedicated “equirectangular projection” mode to edit 360 photos seamlessly.
- Fotor:
Fotor is a user-friendly photo editing software offering basic editing features and a range of creative filters and effects. While it may not have advanced capabilities like Photoshop or Affinity Photo, it provides a simple and accessible option for basic editing needs.
- CyberLink PhotoDirector:
CyberLink PhotoDirector is a feature-rich photo editing software that supports 360-degree photo editing. It offers various editing tools, creative effects, and AI-powered enhancements tailored for 360-degree photos.
Remember, when editing 360-degree photos, it’s crucial to maintain the integrity of the image’s spherical nature. Be cautious not to distort the image or disrupt the seamless 360-degree viewing experience.
- Virtual Reality (VR) Headsets and Windows 10
- Compatibility of VR headsets with Windows 10
Windows 10 is compatible with various VR headsets, allowing users to experience 360-degree photos in a virtual environment. Some popular VR headsets compatible with Windows 10 include Oculus Rift, HTC Vive, Windows Mixed Reality headsets, and Valve Index. These headsets connect to your Windows 10 PC and provide an immersive VR experience for viewing and interacting with 360-degree photos.
- Exploring virtual reality experiences using 360 photos
Virtual reality offers a unique and immersive way to experience 360-degree photos. By wearing a VR headset and using motion controllers, you can step into the virtual environment captured in the photo and explore it realistically. You can move around, look in any direction, and interact with elements within the virtual space, creating a highly engaging and interactive experience.
- Steps for connecting and viewing 360 photos on VR headsets
To connect and view 360 photos on VR headsets with Windows 10, follow these general steps:
- Please set up your VR headset according to the manufacturer’s instructions, ensuring it is correctly connected to your Windows 10 PC.
- Launch the VR software associated with your headset. This could be Oculus Home for Oculus Rift, SteamVR for HTC Vive or Valve Index, or the Windows Mixed Reality Portal for Windows Mixed Reality headsets.
- In the VR software, navigate to the gallery or media section and locate your 360-degree photo.
- Select the photo and follow the on-screen instructions to enter the virtual reality environment.
- Once inside the VR environment, you can use the motion controllers or headset tracking to navigate and interact with the 360-degree photo, just as you would in real life.
- Troubleshooting Common Issues
- Addressing common problems when viewing 360 photos on Windows 10
While viewing 360-degree photos on Windows 10, you may encounter specific issues. Some common problems and their solutions include:
– Photo orientation issues: If your 360 photo appears upside down or rotated incorrectly, you can use photo editing software to adjust the orientation or apply metadata corrections to fix the issue.
– Compatibility issues: If you cannot open or view a specific 360 photo format, ensure you have installed the necessary codecs or software. You may need to convert the photo to a compatible format using dedicated software or online conversion tools.
– Performance issues: If you experience lag or slow performance when viewing 360 photos, ensure your PC meets the recommended system requirements for handling VR or high-resolution media. Close unnecessary background applications and ensure your graphics drivers are up to date.
- Solutions for compatibility issues with specific photo formats
Some 360-degree photo formats may require additional codecs or software for proper viewing. If you encounter compatibility issues, you can try the following solutions:
– Install codecs: Download and install codecs specific to the format of the 360 photos you’re trying to view. Codecs enable your system to decode and play specific file formats.
– Convert the format: Use dedicated software or online conversion tools to convert the 360 photos to a format compatible with your Windows 10 system and software.
- Troubleshooting software and hardware-related difficulties
– Restart the application or software you’re using to view the photos.
– Update the software or application to the latest version to ensure compatibility with Windows 10.
– Restart your PC to refresh system resources and resolve temporary software glitches.
– Check for and install any updates for your graphics card drivers to ensure optimal performance and compatibility.
- Conclusion
- Recap of key points covered in the blog
In this blog, we explored the process of viewing 360-degree photos on Windows 10 from a tech expert’s perspective.
We started by understanding the concept of 360-degree photography and the devices used to capture such photos.
We discussed the supported formats on Windows 10 and the various methods of viewing 360 photos, including using the built-in Photos app, File Explorer, web browsers, and virtual reality headsets.
We also delved into the options for third-party software that offer advanced features for viewing and interacting with 360 photos. Additionally, we discussed the process of sharing and editing 360 photos on Windows 10, providing tips for preserving image quality during sharing and recommending software options for editing purposes.
Furthermore, we explored the compatibility of Windows 10 with web browsers, enabling users to view 360 photos directly in their browser windows.
We also touched upon troubleshooting common issues related to viewing 360 photos on Windows 10 and provided solutions for compatibility and performance problems.
- Encouragement to explore and enjoy the world of 360 photography on Windows 10
With Windows 10’s robust features and compatibility with various tools and software, the world of 360 photography is easily accessible and enjoyable. Whether you’re a photography enthusiast, a content creator, or someone who appreciates immersive experiences, Windows 10 provides the platform to explore and share breathtaking 360-degree photos.
Following the guidelines and tips in this blog, you can effortlessly view, share, and even edit 360 photos on your Windows 10 device. Embrace the opportunities that 360-degree photography offers, and immerse yourself in the beauty and excitement of capturing and viewing these remarkable images.
- Final thoughts and suggestions for further learning
As technology advances, the possibilities for 360-degree photography on Windows 10 will only expand. Stay curious and keep exploring the latest developments in the field. Experiment with different software, devices, and techniques to push the boundaries of your 360 photography experience.
Additionally, stay updated with the latest software updates, drivers, and compatibility requirements to ensure a smooth and enjoyable viewing experience on Windows 10.
Remember, the world of 360-degree photography is dynamic and ever-evolving. Embrace the opportunities, share your experiences, and continue learning and growing as a 360 photography enthusiast on Windows 10.
