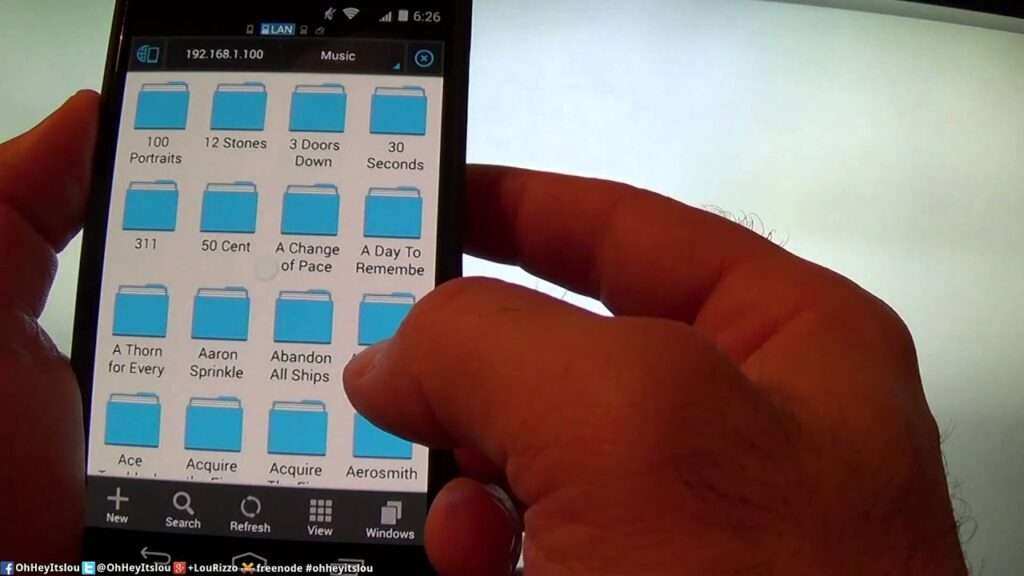
Sharing files between devices is a common need in today’s interconnected world. Android devices offer the flexibility to connect and access files from various sources, including SMB (Server Message Block) file shares. This step-by-step guide will walk you through adding an SMB file share on your Android device, enabling seamless file sharing and access.
Contents
- 1 Step 1: Ensure a Stable Network Connection
- 2 Step 2: Install a File Manager App
- 3 Step 3: Open the File Manager App
- 4 Step 4: Navigate to the Network or LAN section
- 5 Step 5: Select the “Add Network Location” or “Add Server” option
- 6 Step 6: Choose “SMB” or “Windows Share” as the Connection Type
- 7 Step 7: Enter the SMB File Share Details
- 8 Step 8: Save the SMB File Share
- 9 Step 9: Access and Manage Files
- 10 Can Android do SMB?
- 11 What is the app to access SMB shares on Android?
- 12 How do I add an SMB share?
- 13 How do I connect to a Samba share on Android?
- 14 How do I enable an SMB network?
- 15 How do I enable SMB?
- 16 How do I access my local network on Android?
- 17 Is SMB only for Windows?
- 18 How to share Android directories over LAN using SMB protocol?
- 19 Share a folder on Android? SMB server?
- 19.1 1. Android Samba Client: Connecting and Interacting with SMB Devices
- 19.2 2. Android SMB File Manager: Efficiently Organizing and Sharing Files
- 19.3 3. Mounting SMB on Android without Root Access: Seamless Access to Network Shares
- 19.4 4. Android Samba Server: Transforming Your Device into an SMB Server
- 19.5 5. Exploring SMB Libraries for Android: Powering SMB Connectivity
- 19.6 6. SMB Devices: Understanding the Concept and Applications
Step 1: Ensure a Stable Network Connection
Before proceeding, ensure your Android device is connected to a stable network, Wi-Fi, or mobile data. A reliable internet connection is essential for accessing and adding SMB file shares.
Step 2: Install a File Manager App
To access SMB file shares on your Android device, you’ll need a file manager app that supports SMB connections. Several options are available in the Google Play Store, such as Solid Explorer, ES File Explorer, or X-plore File Manager. Choose and install the file manager app of your preference from the Play Store.
Step 3: Open the File Manager App
nce the file manager app is installed, open it from your app drawer or home screen. The file manager app will be your gateway to accessing and managing files on your Android device.
Inside the file manager app, look for the Network or LAN section. This section is typically found in the file manager app’s main menu or navigation drawer. Tap on it to proceed.
Step 5: Select the “Add Network Location” or “Add Server” option
You should see an option to add a network location or server within the Network or LAN section. The wording may vary depending on the file manager app you are using. Tap on this option to continue.
After selecting the “Add Network Location” or “Add Server” option, you’ll be prompted to choose the connection type. Look for the “SMB” or “Windows Share” option in the list and select it.
Now, you must provide the necessary details to connect to the SMB file share. Enter the following information:
– Server or IP Address: Enter the IP address or hostname of the computer hosting the SMB file share.
– Share Name: Specify the name of the shared folder or resource you want to access.
– Username and Password: Enter your username and password if the SMB file share requires authentication.
After entering the required information, save the SMB file share by tapping the “Save” or “Connect” button. The file manager app will attempt to connect with the SMB file share using the provided details.
Step 9: Access and Manage Files
Once the connection is established, you can access and manage files within the SMB file share directly from your Android device. Navigate through the folders, open files, copy or move files, and perform other file management tasks as needed.
Adding an SMB file share on your Android device can significantly enhance your filesharing capabilities, enabling seamless access to files stored on networked computers. Following the step-by-step instructions in this guide, you can easily connect to an SMB file share and efficiently manage files on your Android device. Enjoy the convenience of accessing your files wherever you go!
Can Android do SMB?
Android devices can access SMB (Server Message Block) file shares. SMB is a network filesharing protocol commonly used by Windows-based computers, but many Android file manager apps also support it. Using a suitable file manager app, you can connect to and access files stored on SMB shares from your Android device.
There are several file manager apps available on the Google Play Store that support SMB connections. Here are a few popular options:
1. Solid Explorer: Solid Explorer is a feature-rich file manager app that supports SMB connections. It provides a user-friendly interface and various customization options.
2. ES File Explorer: ES File Explorer is a widely used file manager app that supports SMB connections. It offers a range of features, including file compression, cloud storage integration, and a built-in media player.
3. X-plore File Manager: X-plore File Manager is another reliable file manager app that allows you to connect to SMB shares. It features a dual-pane interface, making managing files and navigating through directories easier.
These apps, among others, enable you to connect to SMB shares and access files stored on Windows-based computers or network-attached storage (NAS) devices.
To add an SMB share on your Android device, follow these step-by-step instructions:
1. Install a file manager app that supports SMB connections from the Google Play Store. Solid Explorer, ES File Explorer, and X-plore File Manager are popular options.
2. Open the file manager app on your Android device.
3. Look for the Network or LAN section within the file manager app. The location may vary depending on the app, but it is typically found in the main menu or navigation drawer.
4. Tap on the option to add a network location or server. The wording may differ based on the file manager app.
5. Choose the “SMB” or “Windows Share” option as the connection type.
6. Enter the necessary details to connect to the SMB share, including the Server or IP Address, Share Name, Username, and Password if required.
7. Save the SMB share by tapping the “Save” or “Connect” button.
Once the connection is established, you can access and manage files within the SMB share directly from your Android device.
You can use a file manager app that supports SMB connections to connect to a Samba share on Android. Here’s a step-by-step guide:
1. Install a file manager app that supports SMB connections from the Google Play Store. Some popular options include Solid Explorer, ES File Explorer, and X-plore File Manager.
2. Open the file manager app on your Android device.
3. Navigate to the Network or LAN section within the file manager app. This section is typically accessible from the main menu or navigation drawer.
4. Look for the option to add a network location or server and tap on it.
5. Choose the “SMB” or “Windows Share” option as the connection type.
6. Enter the necessary details to connect to the Samba share, including the Server or IP Address, Share Name, and authentication credentials (Username and Password) if required.
7. Save the Samba share by tapping the “Save” or “Connect” button.
After saving the connection, the file manager app will attempt to establish a connection to the Samba share. Once connected, you can browse and manage files on the Samba share using the file manager app.
How do I enable an SMB network?
Enabling SMB (Server Message Block) network sharing on your Android device involves two primary steps: installing a file manager app that supports SMB connections and enabling the necessary settings. Here’s a step-by-step guide to helping SMB network sharing on your Android device:
1. Install a file manager app that supports SMB connections from the Google Play Store. Popular options include Solid Explorer, ES File Explorer, and X-plore File Manager.
2. Open the file manager app on your Android device.
3. Look for the app’s settings or preferences menu. This can typically be accessed through a three-dot menu icon, gear icon, or similar.
4. Within the settings menu, locate the “Network” or “LAN” settings.
5. Enable the option or toggle switch for “SMB” or “Windows Share” support. This setting may be labeled differently depending on your file manager app.
6. Save the settings and exit the app’s settings menu.
Once you have enabled SMB network sharing in the file manager app, you can add and connect to SMB shares on your Android device, as described earlier.
How do I enable SMB?
Enabling SMB (Server Message Block) depends on your specific device and operating system version. Here’s a general guide to helping SMBs on Android:
1. Go to the “Settings” app on your Android device.
2. look for the “Network & Internet” or “Connections” section. Tap on it.
3. Depending on your device, you may find an option called “More” or “Additional Settings.” Tap on it to access additional settings.
4. Look for the option “SMB” or “Windows Sharing” and tap on it.
5. Enable the toggle switch to turn on SMB sharing.
6. If prompted, confirm your action by tapping “OK” or “Enable.”
The exact steps may vary slightly depending on your device manufacturer and Android version. Some devices may have SMB settings under “Storage & USB” or “Device Connections” instead. It’s recommended to consult your device’s user manual or support documentation for specific instructions on enabling SMB.
How do I access my local network on Android?
To access your local network on Android, follow these steps:
1. Make sure your Android device is connected to the same local network as the devices you want to access.
2. Open the Settings app on your Android device.
3. Tap “Network & Internet” or “Connections.”
4. Look for the Wi-Fi section and tap on it.
5. Find and tap on your connected Wi-Fi network.
6. A settings page for the Wi-Fi network will appear. Scroll down and locate the “Advanced” or “Additional settings” option. Tap on it.
7. In the advanced settings, look for the option “Private DNS” or “Private DNS provider hostname.” Tap on it.
8. Enter the IP address or hostname of your local network’s DNS server. Your network administrator typically provides this information, which can be found in your router’s settings.
9. Save the settings and exit the Wi-Fi settings.
By configuring the Private DNS settings with your local network’s DNS server, your Android device will have improved access to devices and resources on the local web. You should now be able to access shared files, printers, and other network resources within your local network environment.
Is SMB only for Windows?
While SMB (Server Message Block) is commonly associated with Windows-based systems, it is not limited to Windows alone. SMB is a network filesharing protocol implemented by various operating systems, including Linux, macOS, and Android. This enables cross-platform file sharing and collaboration.
Many devices and operating systems support SMB, allowing users to share files and resources across different platforms. This interoperability makes SMB a versatile protocol for accessing shared files, printers, and other network resources on various operating systems and devices.
Therefore, SMB is not exclusive to Windows and can be used across different platforms, including Android. Android devices can connect to SMB file shares using compatible file manager apps, as mentioned earlier in this guide.
SMB support on Android allows you to access files stored on Windows-based computers, network-attached storage (NAS) devices, or other devices that utilize SMB for file sharing. This cross-platform compatibility enables seamless file sharing and collaboration between different operating systems within a local network environment.
In conclusion, while SMB’s roots are in Windows, it has evolved into a widely adopted network filesharing protocol compatible with multiple platforms, including Android. By leveraging SMB support in file manager apps, Android users can conveniently connect to and access files from SMB shares, regardless of the operating system hosting those shares.
To share Android directories over LAN using the SMB protocol, you can follow these steps:
1. Ensure that your Android device is connected to the same local network as the devices you want to share with.
2. Install a file manager app that supports SMB connections and has built-in sharing capabilities. Solid Explorer, ES File Explorer, and X-plore File Manager are popular options.
3. Open the file manager app on your Android device.
4. Navigate to the directory or folder you want to share over the network.
5. Long-press on the directory to bring up the context menu, or select the guide and tap on the sharing icon within the file manager app.
6. choose the “Share” or “Share via” option from the sharing options.
7. Select the “SMB” or “Windows Share” option as the sharing method.
8. Enter the necessary details for sharing, including the Server IP Address, Share Name, and authentication credentials (Username and Password) if required.
9. Optionally, you can adjust the permissions or access settings for the shared directory, allowing read-only or read-write access.
10. Tap the “Share” or “OK” button to initiate the sharing process.
11. Your Android device will start sharing the selected directory over the LAN using the SMB protocol.
Once the sharing is set up, other devices on the same network can access the shared directory by connecting to the SMB share from their respective file managers or operating systems. They can browse, view, and interact with the files and folders shared from your Android device.
It’s worth noting that the specific steps may vary slightly depending on the file manager app you are using. However, most file manager apps provide similar sharing options and support for SMB sharing over the local network.
To share a folder on Android using an SMB server, you can follow these steps:
1. Install an SMB server app from the Google Play Store. Some popular options include “Samba Filesharing” and “CIFS Server.”
2. Open the SMB server app on your Android device.
3. Grant the necessary permissions the app requests, such as accessing storage or external media.
4. Configure the SMB server settings within the app. This typically involves specifying the shared folder, permissions, and authentication options.
5. Choose a folder you want to share on your Android device. You can create a new folder specifically for sharing if needed.
6. Enable the SMB server and start sharing the selected folder. The app will provide instructions or display the necessary details for accessing the shared folder from other devices on the network.
7. Note down the IP address or hostname displayed by the SMB server app. This will be used by other devices to connect to the shared folder.
8. Open a file manager or network browser on the other devices within the same local network.
9. Access the SMB or network sharing section within the file manager or network browser.
10. Choose the option to add a network location or server.
11. Enter your Android device’s IP address or hostname, as obtained from the SMB server app.
12. Specify or select the shared folder name from the available shares.
13. enter the authentication credentials (username and password) configured in the SMB server app if required.
14. Save or connect to the shared folder.
Once connected, the shared folder on your Android device will be accessible from other devices over the local network using the SMB protocol. Users can browse, view, and interact with the files and folders within the shared folder.
Please note that the specific steps and options may vary depending on the SMB server app you are using. It’s recommended to consult the documentation or help resources the particular app provides for detailed instructions and configuration options.
Title: Exploring SMB on Android: A Comprehensive Guide to Samba Clients, Servers, and File Management
SMB (Server Message Block) is a network filesharing protocol widely used to access files, folders, printers, and other resources across local networks. Android, a versatile operating system, offers various options for interacting with SMB devices, including acting as an SMB client, utilizing SMB file managers, and even running an SMB server. In this article, we will delve into SMB on Android, discussing the best SMB client apps, and file management solutions, mounting SMB shares without root access, and exploring the concept of SMB devices.
1. Android Samba Client: Connecting and Interacting with SMB Devices
– Introduction to Android SMB clients and their significance
– Best SMB client apps for Android, including Solid Explorer, X-plore File Manager, and ES File Explorer
– Configuring and connecting to SMB shares using an Android SMB client
– Browsing, accessing, and managing files on SMB devices from your Android device
2. Android SMB File Manager: Efficiently Organizing and Sharing Files
– Understanding the role of an SMB file manager on Android
– Exploring the features and functionalities of popular SMB file manager apps
– Organizing files and folders within SMB shares using Android SMB file managers
– Sharing files from your Android device to SMB devices through the file manager app
– Mounting SMB shares on Android without requiring root access
– Utilizing apps like Mount Manager and SMB Plugin for mounting SMB shares
– Step-by-step guide to mounting SMB shares on Android devices
– Benefits and limitations of mounting SMB shares without root access
4. Android Samba Server: Transforming Your Device into an SMB Server
– Introduction to Android SMB servers and their applications
– Recommended SMB server apps for Android, such as Samba Filesharing and CIFS Server
– Configuring and setting up an SMB server on your Android device
– Sharing folders and resources from your Android device to other devices on the network
5. Exploring SMB Libraries for Android: Powering SMB Connectivity
– Overview of SMB libraries available for Android development
– Understanding the role of SMB libraries in enabling SMB functionality within Android apps
– Popular SMB libraries like jcifs-ng and SmbFile by Apache JCIFS
– Implementing SMB connectivity in your Android app using an SMB library
6. SMB Devices: Understanding the Concept and Applications
– Definition and explanation of SMB devices
– Examples of SMB devices, including Windows computers, NAS (Network-Attached Storage) systems, and printers
– Exploring the capabilities and functions of SMB devices in a network environment
– Interacting with SMB devices using Android as an SMB client or server
SMB plays a vital role in enabling seamless file sharing and collaboration within local networks, and Android provides a range of options for interacting with SMB devices. Whether you need to connect to SMB shares, manage files using an SMB file manager, mount shares without root access, run an SMB server, or leverage SMB libraries in your app development, Android offers diverse solutions to meet your needs. By understanding the capabilities and functionalities of Android SMB clients, file managers, servers, and libraries, you can unlock the full potential of SMB on your Android device and enhance your network filesharing experience.
