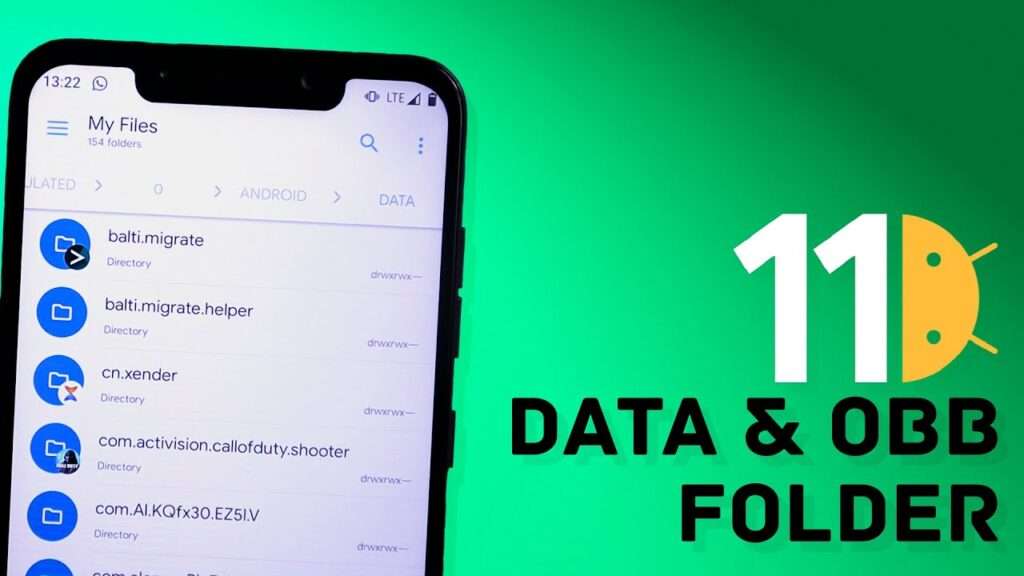
Moving files to the OBB folder in Android 11 is a straightforward process. Below are the steps to accomplish this:
1. Open the File Manager app on your Android device. It may be pre-installed, or you can download it from the Google Play Store.
2. Navigate to the folder where your files are stored.
3. Long press on the file that you want to move to the OBB folder.
4. Select “Move” from the menu that appears.
5. Navigate to the OBB folder. This is usually located in the Android/OBB folder.
6. Select the “Move Here” button.
7. Your file will now be moved to the OBB folder.
-
Contents
- 1 Introduction:
- 2 Understanding Android 11 Storage Changes:
- 3 Locating the OBB Directory:
- 4 Preparing Files for OBB Placement:
- 5 Using a File Manager App:
- 6 Moving Files to the OBB Directory:
- 7 Verifying File Placement:
- 8 Troubleshooting Common Issues:
- 9 Best Practices for Managing OBB Files:
- 10 Conclusion:
- 10.1 Q: Can I move files to the OBB directory without a file manager app?
- 10.2 Q: What happens if I place files in the wrong OBB directory?
- 10.3 Q: Can I move OBB files to an external SD card in Android 11?
- 10.4 Q: Is moving files to the OBB directory for all apps and games necessary?
- 10.5 Q: Can I delete files from the OBB directory after moving them?
- 10.6 Q: Can I move OBB files between different Android devices?
- 10.7 Q: Are there any alternative methods for managing OBB files in Android 11?
Introduction:
OBB (Opaque Binary Blob) files play a crucial role in Android applications, especially when storing significant assets such as graphics, media files, or game data. Understanding how to move files to the OBB directory in Android 11 properly is essential for developers and users. By following the correct procedures, you can ensure the smooth functioning of apps and prevent any issues related to missing or misplaced files within the OBB directory.
-
Understanding Android 11 Storage Changes:
Android 11 introduced significant changes to storage management to enhance user privacy and security. One notable change is the introduction of scoped storage, which restricts file access outside the app’s private directories. While this change generally impacts file management, it also affects how OBB files are handled. Developers must be aware of these changes and adapt their file management practices accordingly.
-
Locating the OBB Directory:
In Android 11, the OBB directory is typically located in the following path: “/Android/OBB/[package_name]/”. To access this directory, follow these steps:
– Open a file manager app on your Android device.
– Navigate to the device’s internal storage.
– Look for the “Android” folder and open it.
– Within the “Android” folder, locate the “obb” folder.
– Inside the “obb” folder, you should find a subfolder named after the package name of the respective app.
-
Preparing Files for OBB Placement:
Before moving files to the OBB directory, it’s essential to ensure they meet the requirements. These requirements may include file format, size limitations, or specific naming conventions. Developers should refer to the documentation provided by the app or game they are working with to understand the prerequisites for OBB files. By preparing the files correctly, you can avoid any potential issues during the moving process.
-
Using a File Manager App:
To facilitate the movement of files to the OBB directory, it’s recommended to use a reliable file manager app. Several popular file manager apps are available on the Google Play Store, such as Solid Explorer, ES File Explorer, or X-plore File Manager. Install the file manager app of your choice from the Play Store and follow the initial setup instructions provided by the app.
-
Moving Files to the OBB Directory:
Once you have installed a file manager app, follow these steps to move files to the OBB directory:
– Launch the file manager app on your Android device.
– Navigate to where the files you want to move are stored (e.g., internal storage, SD card).
– Long-press on the desired files to select them.
– Look for the “Move” or “Cut” option in the file manager’s menu and select it.
– Navigate to the OBB directory (“/Android/OBB/[package_name]/”) using the file manager app.
– Once inside the OBB directory, choose the “Paste” or “Move Here” option from the file manager’s menu.
– The selected files will be moved to the OBB directory, ensuring proper placement for the respective app or game.
-
Verifying File Placement:
Verifying that the files have been correctly placed within the OBB directory is crucial to ensure proper app or game functioning. To do this, follow these steps:
– Open the file manager app on your Android device.
– Navigate to the OBB directory (“/Android/OBB/[package_name]/”).
– Look for the files you moved and ensure they are within the correct subfolder corresponding to the app or game’s package name.
– Verify the file names, sizes, and formats to match the original files you intended to move.
– Additionally, you can launch the respective app or game on your device and check if it successfully accesses the necessary assets stored in the OBB files. If everything functions as expected, the files have been appropriately placed within the OBB directory.
-
Troubleshooting Common Issues:
While moving files to the OBB directory in Android 11 is generally straightforward, a few common issues may arise. Let’s explore some troubleshooting tips for these issues:
– Issue: File permission errors.
Solution: Ensure that the file manager app you’re using has the necessary permissions to access both the source location and the OBB directory. Grant the required permissions if prompted by the Android system.
– Issue: Missing or unrecognized OBB directory.
Solution: Double-check that you are looking in the correct location (“/Android/OBB/[package_name]/”) and that the app or game you’re working with actually utilizes OBB files. Not all apps or games require OBB files, so make sure you’re not mistaking the storage requirements.
– Issue: File conflicts or duplicates.
Solution: Before moving files to the OBB directory, ensure no existing files have the same names or conflicting content. Duplicate files or conflicting assets can lead to unpredictable behaviour. Delete any duplicates or resolve conflicts before moving the files.
– Issue: Incompatible file formats.
Solution: Verify that the files you are moving to the OBB directory are in the correct format supported by the app or game. If the formats are incompatible, you may need to convert the files or seek guidance from the app or game developer regarding supported file formats.
By addressing these common issues and following the recommended solutions, you can overcome potential obstacles and successfully move files to the OBB directory in Android 11.
-
Best Practices for Managing OBB Files:
To ensure efficient management of OBB files in Android 11, consider the following best practices:
– Organize files: Maintain a well-structured organization for your OBB files. Use subfolders within the OBB directory to categorize files based on app or game names, versions, or asset types. This helps in the easy identification and management of files in the future.
– Backup OBB files: Regularly back up your OBB files to prevent data loss. You can manually copy the OBB files to a separate location or utilize backup apps or cloud storage services to automate the process. This ensures you have a secure copy of your OBB files in case of unforeseen circumstances.
– Perform periodic maintenance: Periodically review and clean up your OBB directory. Remove any obsolete or unused OBB files to free up storage space. Unused files can accumulate over time and may not be required for the functioning of current apps or games.
– Stay updated: Keep track of any updates or changes made by app or game developers regarding OBB file management. They may release new versions or provide specific instructions on handling OBB files for their applications. Staying informed ensures you are current with the latest practices and recommendations.
By implementing these best practices, you can effectively manage your OBB files in Android 11 and maintain a well-organized and optimized file storage system.
-
Conclusion:
Moving files to the OBB directory in Android 11 is crucial in ensuring the smooth functioning of apps and games that rely on OBB files for storing significant assets. By understanding the storage changes introduced in Android 11, locating the OBB directory, preparing files for placement, using a reliable file manager app, and following the step-by-step instructions in this blog post, you can successfully move files to the OBB directory.
Remember to verify the file placement within the OBB directory and troubleshoot any common issues that may arise during the process. By adhering to best practices such as organizing files, backing up OBB files, performing regular maintenance, and staying updated with an app or game developer recommendations, you can effectively manage your OBB files in Android 11.
With these guidelines and instructions, you can confidently navigate moving files to the OBB directory in Android 11. By placing files in the OBB directory, you can ensure the seamless functioning of apps and games, providing users with an enhanced experience.
If you encounter any specific issues or require further assistance, consult the documentation or support channels provided by the app or game developers. They can provide additional guidance tailored to their specific software.
Following the outlined steps and adopting best practices, you can successfully move files to the OBB directory in Android 11, empowering you to make the most of your Android device and enjoy your favourite apps and games without any hindrances.
Remember to adapt the instructions in this blog post to your specific device and file manager app, as the user interface and functionality may vary across different Android devices and file manager apps. Stay informed about any updates or changes to Android’s storage management system to ensure that you stay updated with the latest practices and recommendations.
Moving files to the OBB directory may seem like a technical task, but with the proper knowledge and guidance, you can confidently manage and organize your OBB files in Android 11. Enjoy the benefits of adequately placed OBB files and unlock the full potential of your Android device’s app and gaming experience.
-
Q: Can I move files to the OBB directory without a file manager app?
A: It is possible to move files to the OBB directory without a file manager app, but a file manager app is highly recommended for a seamless and efficient process. File manager apps provide a user-friendly interface and necessary permissions to access and manage files on your device, making the file-moving process much more manageable.
-
Q: What happens if I place files in the wrong OBB directory?
A: Placing files in the wrong OBB directory can result in the app or game not recognizing or accessing the assets stored in those files. It’s essential to ensure proper functionality and that files are placed in the correct subfolder within the OBB directory corresponding to the app or game’s package name.
-
Q: Can I move OBB files to an external SD card in Android 11?
A: Android 11’s storage changes have restricted direct access to the OBB directory on external SD cards. OBB files are now stored in the device’s internal storage. However, some apps or games may allow you to move the entire app or game, including the OBB files, to the external SD card through their specific settings or preferences.
-
Q: Is moving files to the OBB directory for all apps and games necessary?
A: Not all apps and games require files to be moved to the OBB directory. OBB files are typically used for storing significant assets like graphics, media files, or game data. Apps or games that do not have large asset requirements may not utilize the OBB directory. Refer to the app or game documentation or consult the developer to determine if moving files to the OBB directory is necessary.
-
Q: Can I delete files from the OBB directory after moving them?
A: It is not recommended to delete files from the OBB directory after moving them, as the app or game may still require access to those files for proper functioning. Deleting OBB files can lead to app crashes, missing assets, or game progress loss. If you need to free up storage space, consider performing regular maintenance and removing unused or obsolete files from the OBB directory.
-
Q: Can I move OBB files between different Android devices?
A: OBB files are specific to the device and app/game combination they were initially intended for. You cannot directly move OBB files between devices and expect them to work. OBB files are tied to the app or game’s package name, device-specific identifiers, and storage encryption. It is recommended to download the app or game on the new device and let it automatically handle the OBB file placement.
-
Q: Are there any alternative methods for managing OBB files in Android 11?
A: While moving files to the OBB directory is recommended for managing OBB files in Android 11, some apps or games provide alternative approaches. Some apps utilize in-app downloads or additional data download options to fetch required assets. Refer to the app or game documentation or consult the developer to understand if there are alternative methods for managing OBB files specific to the app or game you are using.
