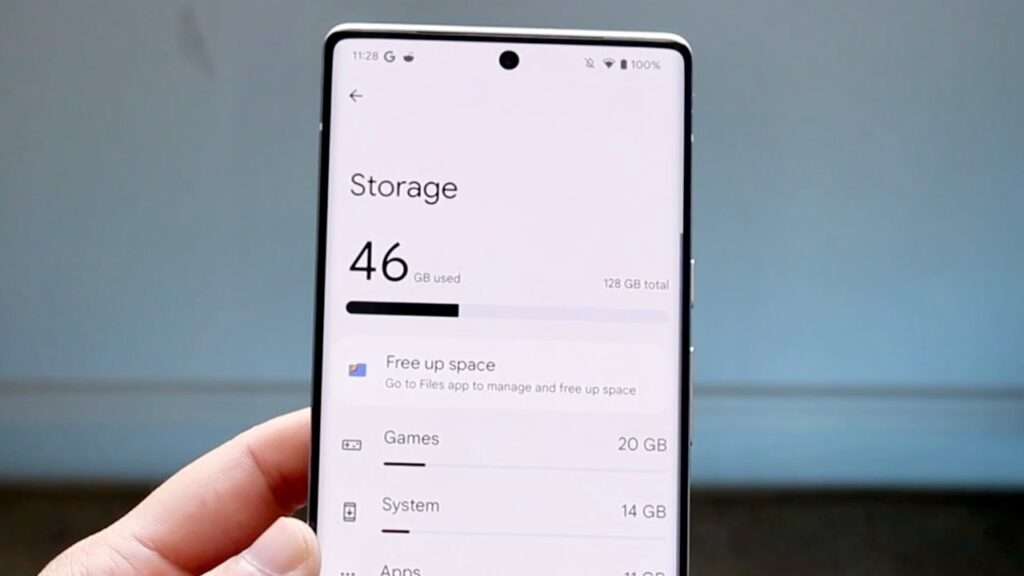
Android, one of the most prominent mobile operating systems globally, provides users many features and capabilities. Understanding the nuances of this system, particularly its memory structure, can significantly enhance your device’s performance and longevity.
This blog post aims to serve Android users who wish to delve deeper into their device’s system memory management. Whether you’re a tech-savvy user or a beginner seeking to optimize your phone’s performance, this guide will be valuable.
-
Contents
- 1 The Basics of System Memory
- 2 Understanding RAM in Android Phones
- 3 Exploring ROM in Android Devices
- 4 Customizing Android Phone Memory
- 5 Conclusion
- 6 Additional Resources
- 7 Memory Management Best Practices
- 8 Troubleshooting Common Memory-Related Issues
- 9 The Future of Memory in Android Devices
- 10 Final Thoughts
- 11 How do you clear system memory on Android?
- 12 What is taking up all the memory on my Android phone?
- 13 How do I get rid of unnecessary System Memory?
- 14 What is the system memory in Samsung?
- 15 Why Does Android System Take up So Much Storage?
The Basics of System Memory
System memory is where your Android device stores and retrieves data while performing tasks. There are two primary types of system memory:
1.RAM (Random Access Memory): This temporary memory is used by your phone to store data needed for currently running or recently used applications.
2. ROM (Read-Only Memory): This permanent memory stores your phone’s operating system, system apps, and user data.
Android devices also have a memory hierarchy similar to computers, which includes Cache memory, Main memory (RAM), and Secondary storage (ROM).
-
Understanding RAM in Android Phones
RAM is instrumental in determining your device’s performance. More RAM means your phone can keep more applications ready for instant use, enhancing multitasking capability. Android phones commonly come with varying RAM sizes, from 2GB to 16GB or even more.
To check your RAM usage on Android, navigate to the ‘Memory’ section under ‘Settings.’ You can manage your RAM for optimal performance by:
– Closing unused apps
– Limiting background processes
– Using memory management apps
-
Exploring ROM in Android Devices
ROM, often called internal storage, holds the system software and apps. Unlike RAM, data in ROM isn’t lost when the device is powered off. There are two types of ROM: Internal storage and External storage (like SD cards).
You can check your storage usage in the ‘Storage’ section under ‘Settings.’ To optimize your ROM usage:
– Uninstall unnecessary apps
– Clear app cache and data regularly
– Use cloud storage services to store less frequently used files
-
Customizing Android Phone Memory
Advanced users might upgrade RAM and ROM or use custom ROMs for added features and controls. Rooting, another option, grants complete access to the phone’s system for advanced memory management. However, these customizations carry potential risks, including voiding warranties or bricking the device, and should be undertaken with caution.
-
Conclusion
Understanding and managing system memory on your Android device is critical for maintaining optimal performance. Ensuring sufficient RAM for smooth multitasking or managing ROM to prevent storage saturation, every aspect contributes to a seamless Android experience.
-
Additional Resources
For further reading and assistance, consider visiting Android user forums or websites like XDA Developers. Memory management apps such as Clean Master and CCleaner can help maintain your device’s memory health. Continue to explore and learn more about Android system memory optimization to get the best out of your device.
-
Memory Management Best Practices
To maximize the performance and longevity of your Android device, adopt the following memory management best practices:
1. Regularly update your device: Keep your device updated to the latest firmware and software versions, as these updates often include memory optimizations and bug fixes.
2. Minimize widgets and live wallpapers: Widgets and live wallpapers can consume considerable RAM. Use them sparingly to conserve memory.
3. Opt for lightweight apps: Choose alternatives when possible, as they often require less RAM and storage space.
4. Restart your device periodically: Restarting your device clears the RAM and can resolve minor memory-related issues.
5. Backup important data: Ensure you have a backup of crucial data stored on your device, as memory failures can lead to data loss.
-
Troubleshooting Common Memory-Related Issues
If you’re experiencing memory-related issues on your Android device, consider the following troubleshooting steps:
1. Force stop or clear the cache of problematic apps: This can resolve temporary glitches and free up memory.
2. Perform a factory reset: A factory reset can help restore its original performance if your device is sluggish or unresponsive. Remember to back up your data before performing a reset.
3. Upgrade or replace faulty memory components: In rare cases, you might have to upgrade or replace the memory components of your device to resolve persistent issues. Consult an authorized service centre for assistance.
-
The Future of Memory in Android Devices
As Android devices evolve, so do their memory capacity and management. Emerging technologies, such as faster and more efficient RAM, larger capacity ROMs, and AI-powered memory optimization, will continue to redefine the Android user experience. Staying informed about these advancements will help you make the most of your Android device and ensure its performance remains optimized for years.
-
Final Thoughts
Understanding your Android device’s system memory and adopting efficient memory management practices will help you optimize its performance and lifespan. While this guide has provided you with a comprehensive overview, don’t hesitate to seek additional resources and expert advice to enhance your knowledge and skills continually. In doing so, you can fully harness your Android device’s power and potential.
How do you clear system memory on Android?
Clearing system memory on Android can involve freeing up RAM, clearing cache, and managing storage. Here are step-by-step instructions for each process:
1. Freeing up RAM:
a. Open the “Settings” app on your Android device.
b. Scroll down and tap on “Developer options.” (If you don’t see this option, go to “About phone” and tap on the “Build number” 7 times to enable Developer options.)
c. Inside Developer options, scroll down and tap “Running services.”
d. Here, you can see the list of apps currently using RAM. Tap on an app you want to stop.
e. Tap “Stop” to close the app and free up RAM.
Note: Be cautious when stopping system apps or services, as it may affect the stability of your device.
2. Clearing cache:
a. Open the “Settings” app on your Android device.
b. Tap on “Storage.”
c. Tap on “Cached data” or “Other apps.”
d. If you tap “Cached data,” you will see a prompt to clear cached data for all apps. Tap on “OK” to proceed.
e. If you tapped “Other apps,” you’d see a list of installed apps. Tap on an app for which you want to clear the cache.
f. Tap on “Clear Cache” to remove cached data for that app.
3. Managing storage:
a. Open the “Settings” app on your Android device.
b. Tap on “Storage.”
c. Here, you can see the space used by different categories like apps, images, videos, etc. Tap on a category to view its content.
d. To remove unwanted files, tap on the file and select “Delete” or “Uninstall.”
e. For better storage management, consider using built-in features like “Smart Storage” or third-party apps that can help you clean up your device.
By following these steps, you can effectively clear system memory on your Android device and optimize its performance.
What is taking up all the memory on my Android phone?
As an expert, there can be several factors that contribute to high memory usage on your Android phone. First, it’s essential to consider the number and size of apps installed on your device.
Each app consumes a certain amount of memory, and if you have numerous apps or ones that are particularly resource-intensive, they can quickly accumulate and exhaust your available memory. Additionally, background processes and services running on your device, such as synchronization, push notifications, or system maintenance tasks, can consume memory.
Moreover, over time, cached data and temporary files generated by apps can occupy a significant amount of storage space. These files might include images, videos, cookies, and other data that can accumulate without regular cleaning. Lastly, multimedia content, such as photos, videos, and music, can contribute to memory usage, especially if stored locally on your device.
Periodically review and optimize your app usage, precise unnecessary cached data, and consider offloading media files to an external storage or cloud-based services to free up memory on your Android phone.
How do I get rid of unnecessary System Memory?
To get rid of unnecessary system memory on your Android phone, you can follow these steps:
1. Clear app cache: Go to your device’s Settings, then navigate to the Apps or Application Manager section. Select individual apps and tap “Clear Cache” to remove temporary files and data stored by each app. This can free up some system memory.
2. Uninstall unused apps: Review your device’s installed apps and identify any you no longer use. Uninstalling these apps can free up storage space and reduce memory usage, as fewer background processes will be running.
3. Disable or force-stop unnecessary services: Some apps and system services run in the background, even when you’re not actively using them. Go to Settings, Apps or Application Manager, and tap “Running Services” or a similar option. Identify any unnecessary services and either disable or force stop them from reclaiming system memory.
4. Limit background processes: You can conserve memory by reducing the number of background processes running simultaneously. In the Developer Options (accessible by tapping on the Build Number in the About Phone section multiple times), you can limit the number of background processes allowed. Please set it to a lower number, such as 2 or 3, to prioritize memory usage.
5. Restart your device: A simple restart can clear out temporary files and refresh the system, freeing up memory held by idle processes.
6. Use a memory cleaner app: Various memory cleaner apps on the Google Play Store can automate clearing cache, managing background processes, and optimizing memory usage. Consider using one of these apps to simplify the task.
By implementing these steps, you can remove unnecessary system memory on your Android phone and optimize its performance.
What is the system memory in Samsung?
In Samsung devices, “system memory” refers to the storage space allocated for the operating system and system files. The portion of the device’s internal storage is reserved for the smooth functioning of the device’s operating system (such as Android) and essential system processes. System memory is separate from user-accessible storage, where you can store your files, apps, and media.
System memory contains critical system files, libraries, configurations, and other resources that enable the device to operate and run various system-level functions. This includes managing device settings, handling background processes, running system apps, and providing necessary resources for the overall operation and performance of the Samsung device.
The system memory is typically not accessible or modifiable by users directly. However, it is crucial for the stable and efficient operation of the device, as it ensures that the necessary system components are readily available for the device’s functioning.
Why Does Android System Take up So Much Storage?
The Android system taking up a significant amount of storage on your device can be attributed to several reasons:
1. Operating System and System Files: The Android operating system requires a certain amount of storage space. This includes the core system files, libraries, frameworks, and essential components necessary for the device’s operation. As Android continues to evolve and introduce new features and improvements, the size of the operating system also tends to increase.
2. Pre-installed Apps and Bloatware: Many Android devices come with pre-installed apps, also known as bloatware, which are applications bundled with the device by the manufacturer or carrier. These apps can consume considerable storage space, even if you don’t actively use them. While some pre-installed apps can be uninstalled, others may be part of the system and cannot be easily removed.
3. System Updates and Patches: Android system updates and security patches are released periodically to enhance performance, add new features, and address vulnerabilities. These updates are typically downloaded and installed on your device, and they can occupy a significant amount of storage space, especially major updates that include new functionalities and system improvements.
4. Cached Data and Temporary Files: Android devices store cached data and temporary files generated by apps and system processes. These files can accumulate over time and occupy substantial storage space. Cached data includes images, videos, app data, cookies, and other temporary files intended to enhance app performance or provide offline access to content. However, these files can be safely cleared without affecting the apps’ core functionality.
5. Media Files and User Data: Users often store their personal media files, such as photos, videos, music, and documents, on their Android devices. These files can consume significant storage space, especially if they are not regularly organized or transferred to external storage or cloud-based services.
To manage and optimize storage on your Android device, consider deleting unnecessary files, uninstalling unused apps, clearing app caches, transferring media files to external storage, and periodically reviewing and organizing your data.
