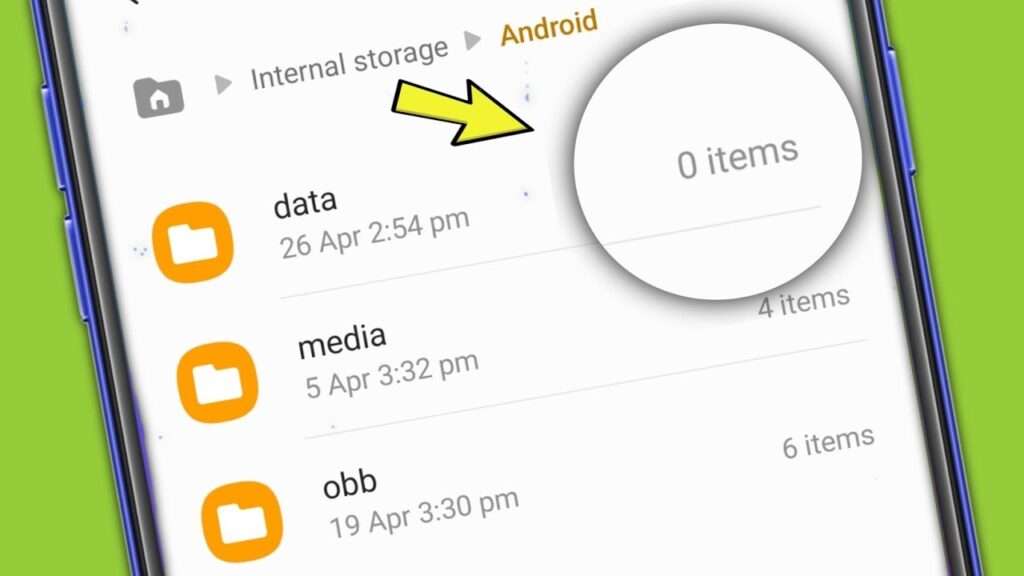
If you’re wondering why your Android device’s data folder is empty, it’s probably because you must look in the right place. The data folder is where all the app-specific files and data are stored, so, unsurprisingly, it would be empty if you still need to install apps.
To find the data folder, open up a file explorer and navigate to the root directory of your device. From there, you should see a folder called data. If you open it, you should see a bunch of subfolders, each corresponding to a different app on your device.
So, if you’re looking for the data for a specific app, you need to find the corresponding folder, and you’ll be able to access all of the files and data for that app.
Of course, if you’re not sure which app you’re looking for, you can always search for a file or piece of data that you know is associated with the app in question. You’ll be able to find it in the data folder.
In short, the data folder is where all the app-specific files and data are stored on Android devices, so if you’re looking for something, that’s probably where you’ll find it.
Contents
- 1 There are a few reasons why your Android data folder might be empty:
- 2 Why is Android 11 data empty?
- 3 How to access the data folders on Android?
- 4 Why I can’t see my files on Android?
- 5 How to fix this. Is the Android/data folder empty?
- 6 Why is my data folder showing as empty when I open it in ES file explorer?
- 7 Can you all access the Android/data folder?
- 8 How to access the data folder in Android 12?
- 9 Why the Obb folder is empty?
There are a few reasons why your Android data folder might be empty:
1. You might have accidentally deleted the data folder.
2. Your Android device might be corrupted, so the data folder is empty.
3. You might have installed a custom ROM which doesn’t include the data folder.
4. Your Android device might be rooted, so the data folder is empty.
Why is Android 11 data empty?
There are a few possible explanations for why your Android 11 data might be empty. One possibility is that you haven’t transferred any data to your new phone yet. In this case, you’ll need to use a data transfer tool to move your data from your old phone to your new one.
Another possibility is that your Android 11 data is empty because you’ve recently reset your phone to factory settings. When you reset your phone, all of your data is erased. So if you’ve reset your phone and then noticed that your data is gone, that’s likely the reason why.
If you’re unsure why your Android 11 data is empty, the best course of action is to reach out to your phone’s manufacturer or wireless carrier. They can help you troubleshoot the issue and get your data back.
How to access the data folders on Android?
You can find your data folder easily if you’re using a device with a stock Android operating system. Open your device’s File Manager app and head to the primary storage. The data folder is usually located in the root directory, which means it’ll be one of the first options you see when you open the File Manager. If you don’t see a data folder, look for one named “Data” or “User Data.”
The process is different if you’re using a device with a skinned version of Android, such as Samsung’s TouchWiz. You’ll most need to open the My Files app to find the data folder. Once you’re in the My Files app, look for a menu button in the top-left corner of the screen. Tap it, then look for the “Show internal storage” option. Once you select that option, you can find the data folder.
Once you’ve found the data folder, you can transfer files to and from it. To do that, you’ll need a file manager app. If you don’t have one installed, you can find a great option by searching for “file manager” in the Google Play Store.
Why I can’t see my files on Android?
If you’re trying to find a file on your Android device, you may have noticed that it can be challenging to find them. Android uses a different file system than other operating systems to store files in different places.
There are a few different ways to access files on Android. The most common way is through the “Files” app, which is pre-installed on most Android devices. This app allows you to browse through all the files on your device, including those stored on the internal storage or SD card.
If you can’t find the file you’re looking for in the Files app, the file is likely stored in a different location. Try searching for the file in the following places:
-The “Downloads” folder is where files downloaded from the internet are stored.
-The “Pictures” folder is where photos and images are stored.
-The “Music” folder is where music files are stored.
-The “Documents” folder is where documents and other files are stored.
If you still can’t find the file you’re looking for, it may be hidden by an app. To check for hidden files, open the Files app and tap the “Menu” icon (three dots in the top-right corner). Then, tap on the “Show hidden files” option.
If you still have trouble finding a file on your Android device, try using a file manager app. These apps give you more control over your device’s files, making it easy to find files stored in different locations.
How to fix this. Is the Android/data folder empty?
There are a few possible explanations if your Android/data folder is empty.
1. You may have accidentally deleted the folder.
2. A third-party app may have corrupted or deleted the folder.
3. A system update may have deleted the folder.
If you think you may have accidentally deleted the folder, you can try to restore it from a backup. If you don’t have a backup, you can use a data recovery tool to recover the folder and its contents.
If a third-party app may have corrupted or deleted the folder, try uninstalling and reinstalling it. You can reset your device to its factory settings if that doesn’t work.
If you think a system update may have deleted the folder, you can try flashing a custom ROM. This will require you to root your device.
All File Explorers returns android/data folders are empty:
If you’ve ever tried to access your device’s Android/data folder, you may have noticed that it’s empty. The Android/data folder is only accessible to root users. However, some file explorers can return the contents of the Android/data folder.
One such file explorer is the Root Browser. Root Browser is a file explorer that gives you access to the entire file system of your device, including the Android/data folder. To use Root Browser, you’ll first need to root your device. Once done, you can launch Root Browser and navigate to the Android/data folder.
If you don’t want to root your device, other file explorers can return the contents of the Android/data folder. One such file explorer is the ES File Explorer. ES File Explorer is a free file explorer that can be downloaded from the Google Play Store. Once you’ve installed ES File Explorer, you can launch it and navigate to the Android/data folder.
If you’re looking for a file explorer that can return the contents of the Android/data folder, give Root Browser or ES File Explorer a try.
Why is my data folder showing as empty when I open it in ES file explorer?
If you open ES File Explorer and find that your data folder is empty, don’t worry – it’s not empty. The data folder is where Android stores all of its app-related files, and since ES File Explorer is an Android app, it can’t access these files.
You must use a different file explorer app to access your data folder. We recommend using Solid Explorer, available for free on the Google Play Store. Once you have Solid Explorer installed, open it and navigate to your data folder. You should now be able to see all the files stored there.
Can you all access the Android/data folder?
If you’re like most Android users, you’re always looking for ways to improve your device and make it work better for you. One way to do this is by accessing the Android/data folder. This folder contains a wealth of information that can be used to customize your Android experience.
So, what exactly is in the Android/data folder? It depends on what type of data you’re looking for. For example, if you’re looking for app data, you’ll find a folder containing that app’s data for each. This data can restore your app to its previous state if you uninstall it or experience data loss.
If you’re looking for system data, you’ll find a folder called “misc” that contains various files. These files include system settings, ringtones, and other miscellaneous data. You can use this data to customize your Android experience, but be careful not to delete any critical files.
Overall, the Android/data folder is an excellent resource for those who want to customize their Android experience. Just be sure to back up your data before making any changes, and don’t delete any critical files.
Why Android 12 data folder empty:
If you see an empty Android 12 data folder, don’t panic! There are a few possible explanations for why this might be happening.
One possibility is that you don’t have any data stored on your device yet. This is common if you’ve reset your device or are using a new one for the first time.
Another possibility is that your data is stored in a location that isn’t accessible to the Android 12 data folder. This can happen if you’re using an SD card or if your device is connected to a computer via USB.
If you’re still seeing an empty Android 12 data folder after checking these possible explanations, it’s time to contact your device manufacturer or carrier for help. They should help you determine why your data isn’t in the folder.
How to access the data folder in Android 12?
There are several ways to access the data folder in Android 12. The most common way is to use the File Manager app. This app is usually found in the app drawer. Once you have opened the File Manager app, you must navigate to the data folder. This can be done by selecting the “Storage” option from the side menu. From here, you should be able to see the data folder. If you cannot see the data folder, you may need to enable the “Show hidden files” option from the File Manager settings.
Why the Obb folder is empty?
If you’re trying to access the Obb folder on your Android device and it’s empty, don’t worry – you’re not alone. Many users have reported this issue, usually caused by a simple mistake.
Android apps use the Obb folder to store data not stored in the main application folder. This data can include graphics, media files, or other large pieces of data not needed by the app at all times. When an app is installed, it is typically placed in the Obb folder.
However, if you uninstall an app without first uninstalling its data, the data will remain in the Obb folder and take up space. This can cause the Obb folder to appear empty when you try to access it.
To fix this issue, uninstall the app completely, including its data. This will remove the data from the Obb folder and free up space.
