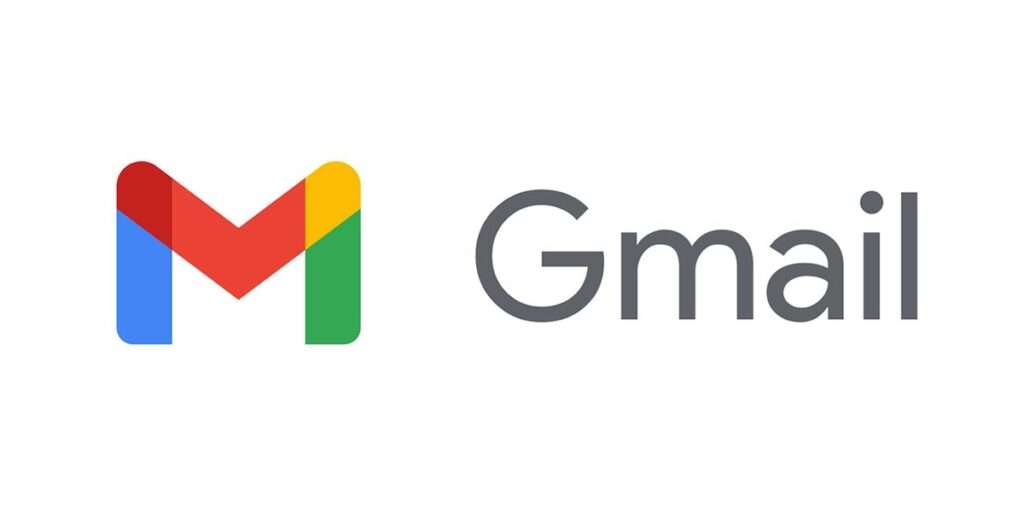
The updates folder in Gmail is a place where Gmail stores all of the latest updates for your account. This includes new features, security updates, and other changes that Gmail makes to your account.
Contents
- 1 What is the updates folder in Gmail?
- 2 If I delete updates, will that delete the same email in Inbox?
- 3 Can I delete the Gmail update folder?
- 4 Where is the Gmail Updates folder?
- 5 Why are my emails going to be updated in Gmail?
- 6 What does the “Updates” label mean in Gmail?
- 7 Can we delete emails under updates and not lose them in Gmail?
- 8 How do you stop emails from going to Updates?
- 9 How do I remove the update label in Gmail?
What is the updates folder in Gmail?
You may have noticed the Updates folder in your Gmail account if you’re a Gmail user. This folder is where Gmail puts messages from Google+ and other Google products that it thinks you might find interesting.
You can find the Updates folder in the left sidebar of your Gmail account. If you don’t see it, click the More link to expand the list of folders.
The messages in the Updates folder are less critical than those in your Inbox, so Gmail doesn’t show them by default. However, you can choose to have Gmail show the contents of the Updates folder in your Inbox by clicking the Inbox type drop-down menu at the top of your Gmail account and selecting default.
If you don’t want to see the messages in the Updates folder, you can ignore the folder and never check it. Gmail will automatically move any messages from Google+ and other Google products out of your Inbox and into the Updates folder after a certain period.
The update folder stores thousands of emails. My setting has been updated, not checked? Any help?
Like most people, you probably have thousands of emails stored in your update folder. And if you’re like most people, you probably don’t even know that your update folder exists, let alone what it’s for. So what is the update folder, and why is it storing so many emails?
The update folder is a particular folder in your email account that stores messages that have been updated. This can include new messages that have been added to an existing thread or statements that have been edited or deleted. The update folder is designed to keep your email account organized and tidy, but it can occasionally become overloaded and start storing more emails than it should.
If you find that your update folder is storing thousands of emails, there are a few things you can do to fix the problem. First, delete some of the older, new emails from your account. This will free up space in your update folder and help keep it from becoming overloaded in the future.
You can also try changing your email account settings to stop storing updates for messages that have been deleted. To do this, log in to your account and go to the “Settings” page. Then, under the “General” tab, look for the “Update Folder” setting and change it to “Do Not Store Updates for Deleted Messages.
If you’re still having trouble with your update folder, you may need to contact your email provider for help. They may be able to offer additional troubleshooting tips or help you troubleshoot any other issues with your account.
If I delete updates, will that delete the same email in Inbox?
If you delete an email from your Inbox, it will also delete any updates associated with that email.
New email suddenly going to Updates folder, no notification. Want Primary Folder to receive emails.
If you use Gmail and have noticed that new emails are suddenly being sent to your Updates folder instead of your Primary folder, there is a fix. It’s easy to change back to having new email notifications go to your Primary folder.
Just follow these steps:
1. Open Gmail in your web browser and log in.
2. Click the gear icon in the upper right corner and select “Settings.”
3. On the Settings page, scroll down to the “Inbox” section and select “Primary” from the drop-down menu next to “Inbox type.”
4. Scroll down to the bottom of the page and click “Save Changes.”
That’s it! When you get a new email, you should see it appear in your Primary folder instead of Updates.
Remove or disable the Gmail updates label.
If you’re using Gmail on your Android device, you might see a “Updates” label in your label list. This label is automatically created when you update your Gmail app.
You can remove the “Updates” label from your label list if you don’t want to see it. To do this, tap the “Updates” label in your label list, then tap the menu icon and select “Remove label.”
If you don’t want to see the “Updates” label but don’t want to remove it entirely, you can disable it. To do this, tap the “Updates” label in your label list, then tap the menu icon and select “Disable label.”
What is the Updates section in Gmail?
The “Updates” section in Gmail is a great way to stay on top of your email communications. This section summarizes all the latest updates to your account, including any new messages, contacts, or calendar events. You can also use this section to access your most recent email messages quickly.
Can I delete the Gmail update folder?
You can delete the Gmail update folder if you no longer need it. This folder is used to store updates for your Gmail account. If you delete it, you will no longer be able to see updates for your account.
Where is the Gmail Updates folder?
Gmail’s Updates folder contains all the latest news and information about Gmail. This can include new features, changes to existing features, and even security updates. To access your Gmail Updates folder, log in to your Gmail account and click on the “Updates” tab at the top of the page. From here, you’ll be able to view all of the latest updates and information about Gmail.
Why are my emails going to be updated in Gmail?
If you’re using Gmail and noticing that your emails are going to your Updates tab instead of your Inbox, there are a few possible explanations.
One possibility is that you’ve enabled the “tabbed inbox” feature in Gmail, which automatically sorts your incoming mail into different tabs. The Updates tab default includes messages from social networks, deals and offers, and other promotional emails. You can change which types of messages appear in which tab or disable the tabbed Inbox by going to your Gmail settings.
Another possibility is that Gmail’s spam filter has caught an email you’re trying to send and moved it to the Updates tab. This is more likely to happen if you’re sending a mass email or if the email contains content that could be considered spammy. If you think this has happened, you can try marking the email as “not spam” in Gmail, which should move it to your Inbox.
If you’re still having trouble, contact Gmail’s customer support team for further help.
What does the “Updates” label mean in Gmail?
If you see the “Updates” label in your Gmail inbox, there are messages from Google that require your attention. These messages can be about new features, products, or essential updates to your account. To view your updates, click on the “Updates” label. If you’d like to stop receiving these messages, you can unsubscribe from the mailing list by clicking the “Unsubscribe” link at the bottom of the message.
Can we delete emails under updates and not lose them in Gmail?
When you delete an email from your Updates folder in Gmail, it doesn’t delete the email from your account. It only removes the label “Updates.” The email will stay in your account, but you’ll need to find it using the search function.
How do you stop emails from going to Updates?
We all know that sinking feeling when we see our inboxes filling up with unread emails, most of which seem to be from someone who always seems to send us messages at the most inconvenient times. But what can you do to stop those emails from going to your Updates folder?
There are a few things you can do to try and stop emails from going to your Updates folder. First, you can try and unsubscribe from the sender’s list. This can be done by clicking the ‘unsubscribe’ button at the bottom of the email. However, if you find that the sender continues to send you emails, you can block the sender by adding their email address to your ‘blocked’ list.
Another way to stop emails from going to your Updates folder is to set up a filter. Filters allow you to send emails from specific senders to a particular folder automatically. For example, you could set up a filter to send all emails from the person who always sends you messages at inconvenient times to your ‘Updates’ folder. To do this, click the ‘Settings’ cog in your inbox and then click ‘Filters.’ You can click ‘Create new filter’ and follow the instructions.
If you’re still receiving unwanted emails in your Updates folder, there’s one final thing you can try. Go to your ‘Settings’ and click on the ‘Forwarding and POP/IMAP’ tab. Under the ‘IMAP Access section, select ‘Enable IMAP.’ This will allow you to access your Gmail account using an email client such as Microsoft Outlook. Once you’ve done this, you can set up a rule in Outlook to move all emails from the sender you want to block into a different folder.
How do I remove the update label in Gmail?
If you’re using Gmail on a computer, you can remove the “Last account activity” label by opening your Gmail settings. Click the “See all settings” link at the top of the page, then scroll down to the “Accounts and Import” section. Under the “Check mail from other accounts” heading, click the “Delete history” link. This will remove the “Last account activity” label from all messages in your Inbox.
If you’re using the Gmail app on a mobile device, you can remove the “Last account activity” label by opening the app’s settings. Tap the “Accounts” option, then tap the account you want to modify. Tap the “Labels” option, then uncheck the “Last account activity” box. This will remove the “Last account activity” label from all messages in your Inbox.
