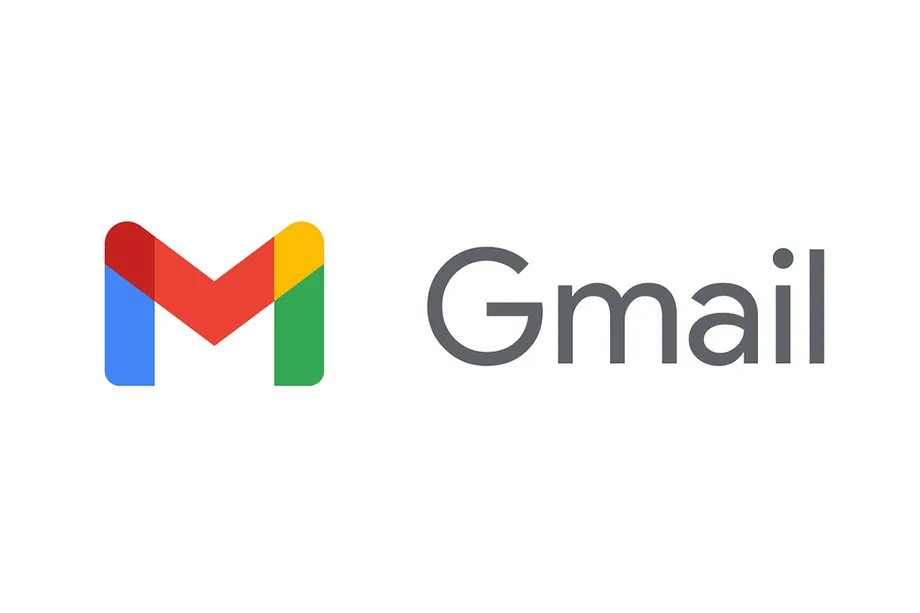
If you’re using Gmail and want to remove imported emails, you can take a few steps:
- You can go to your Gmail settings and click on the “Accounts and Import” tab.
- Scroll down to the “Import mail and contacts” section and click “Delete imported messages.”
- Confirm that you want to delete the imported messages by clicking “OK.”
Contents
- 1 To remove imported emails from Gmail:
- 2 How to transfer emails from one Gmail account to another?
- 3 How do I delete imported emails in Gmail?
- 4 How to delete old emails in Gmail in bulk – delete multiple emails at once?
- 5 How do I find which email account sent a message?
- 6 How to stop Gmail importing?
- 7 How to import email to the new Gmail account?
- 8 How do I stop email from importing contacts?
- 9 How to Undo the import of old emails into a new Gmail account?
To remove imported emails from Gmail:
1. Click the gear icon in the top right-hand corner of the Gmail interface, and select “Settings” from the drop-down menu.
2. Click the “Accounts and Import” tab.
3. Under the “Import mail and contacts” section, click the “Delete all imported contacts” link.
4. Confirm that you want to delete all imported contacts by clicking the “OK” button.
How to transfer emails from one Gmail account to another?
There are a few reasons you might want to transfer emails from one Gmail account to another. Maybe you’re switching jobs and want to keep all your old work emails. Or perhaps you’re consolidating multiple Gmail accounts and like everything in one place. Whatever the reason, there’s an easy way to do it.
Here’s how to transfer emails from one Gmail account to another:
1. Log in to the Gmail account with the emails you want to transfer.
2. Click on the gear icon in the upper right-hand corner and select “Settings.”
3. On the Settings page, click on the “Accounts and Import” tab.
4. Under the “Import mail and contacts” section, click on the “Import mail and contacts” button.
5. A popup will appear. Enter the email address of the Gmail account you want to transfer the emails from and click “Continue.”
6. Enter the password for the Gmail account you’re transferring the emails from and click “Continue.”
7. Gmail will now start importing the emails from the other account. Depending on how many emails you’re transferring, this may take a few minutes.
That’s it! All your emails should now be transferred to your new Gmail account.
Gmail doesn’t delete emails from other account servers after import.
Gmail is a widely used email service provided by Google. It offers its users many features, including the ability to import emails from other accounts. However, many Gmail users have reported that their imported emails are not being deleted from the different account’s servers.
This can be a major problem if you’re trying to clean up your inbox by importing emails from another account. If Gmail isn’t deleting the emails from the other server, they’ll keep piling up.
There are a few possible explanations for this problem. It could be a glitch with Gmail’s import feature. Or, it could be that the other email server is not configured to allow Gmail to delete emails.
If you’re having this problem, you can try a few things. First, check to see if the emails are being imported into Gmail. If they are, the problem is likely with the other email server.
If the emails aren’t being imported, try changing the settings in Gmail. Go to the Settings menu and click on the Accounts and Import tab. Under the “Import mail and contacts” section, click on the “Import mail from another account” link.
Select the email account you want to import from the next page and click the “Continue” button. Make sure the “Delete messages after importing” option is selected on the next page. This will tell Gmail to delete the imported emails from the other server.
Click the “Start Import” button and wait for the process to complete. Once finished, all the imported emails should be deleted from the other server.
If you’re still having problems, try contacting Google or the other email provider for help.
How do I delete imported emails in Gmail?
If you have imported emails into Gmail and you want to delete them, you can do so by following these steps:
1. Log into Gmail and click on the tab “All Mail”.
2. Find the emails that you want to delete. You can do this by scrolling through your All Mail tab or using the search function to find specific emails.
3. Once you have found the emails you want to delete, click on the checkbox next to each email.
4. After selecting all the emails you want to delete, click on the “delete” button.
How to delete old emails in Gmail in bulk – delete multiple emails at once?
1. Log in to your Gmail account.
2. In the top left corner of your Gmail inbox, click the drop-down arrow next to the “All Mail” label.
3. A list of your Gmail labels will appear. Click the “Trash” label.
4. All the emails in your Trash folder will appear in your inbox.
5. To select all of the emails in your inbox, click the small box to the left of the “Subject” heading, then click the delete icon (it looks like a trash can).
6. A popup box will appear, asking you to confirm that you want to delete all selected emails. Click “OK.”
How do I find which email account sent a message?
If you’re trying to find out which email account sent a message, there are a few things you can do. First, check the message headers. These will usually contain the email address of the sender. If the titles are missing or don’t contain an email address, try looking in the body of the message for a signature. This is often where people include their email addresses.
If you still can’t find an email address, your best bet is to ask the person who sent the message. They should be able to tell you which email account they used.
How to stop Gmail importing?
If you’re using Gmail on your computer, you can turn off the feature that automatically saves your Gmail contacts to your Google Contacts list.
With this setting turned off, any new people you email will not be automatically saved as a contact. This can be helpful if you don’t want your Gmail contacts and your Google Contacts to be the same.
Here’s how to turn off the Gmail contact import:
1. Open Gmail.
2. Click the gear icon in the top right.
3. Select Settings.
4. Click the Contacts tab.
5. Under “Contact Settings,” uncheck the box next to “Automatically add people I email to my Contacts list.”
6. Scroll to the bottom of the page and click Save Changes.
How to import email to the new Gmail account?
1. Import your email from another account to your Gmail account by using the Email Import feature.
2. To import email from another account to your Gmail account, you must have the other account’s email address and password.
3. Once you have the other account’s email address and password, you can follow the steps below to import email from that account to your Gmail account.
4. First, log in to your Gmail account and click on the settings icon.
5. Next, click on the Accounts and Import tab.
6. Under the “Check mail from other accounts” section, click on the “Add a mail account” option.
7. Enter the other account’s email address in the “Email Address” field and click on the “Next Step” button.
8. Enter the password for the other account in the “Password” field and click on the “Sign In” button.
9. On the next screen, select the “Import emails from my other account (POP3)” option and click on the “Next Step” button.
10. Enter the POP3 server settings for the other account and click on the “Add Account” button.
How do I stop email from importing contacts?
• You can stop your email from importing contacts by turning off the import contact feature in your email settings.
• If you’re using Gmail, you can select your settings and set the “Contacts” tab. Under the “Import contacts” section, select “No, don’t import any new contacts”.
• If you’re using Outlook, you can go to your Outlook settings and select the “Contacts” tab. Under the “Import contacts” section, select “No, don’t import any new contacts”.
• If you’re using Yahoo Mail, you can go to your Yahoo Mail settings and select the “Contacts” tab. Under the “Import contacts” section, select “No, don’t import any new contacts”.
How to Undo the import of old emails into a new Gmail account?
1. If you have imported your old emails into your new Gmail account and you want to undo them, then you can follow the steps given below:
2. First, log in to your Gmail account and click on the settings icon.
3. After that, click on the Accounts and Import tab and the Undo import option.
4. A popup window will appear asking for your confirmation.
5. Click the OK button to confirm, and your old emails will be removed from your new Gmail account.
