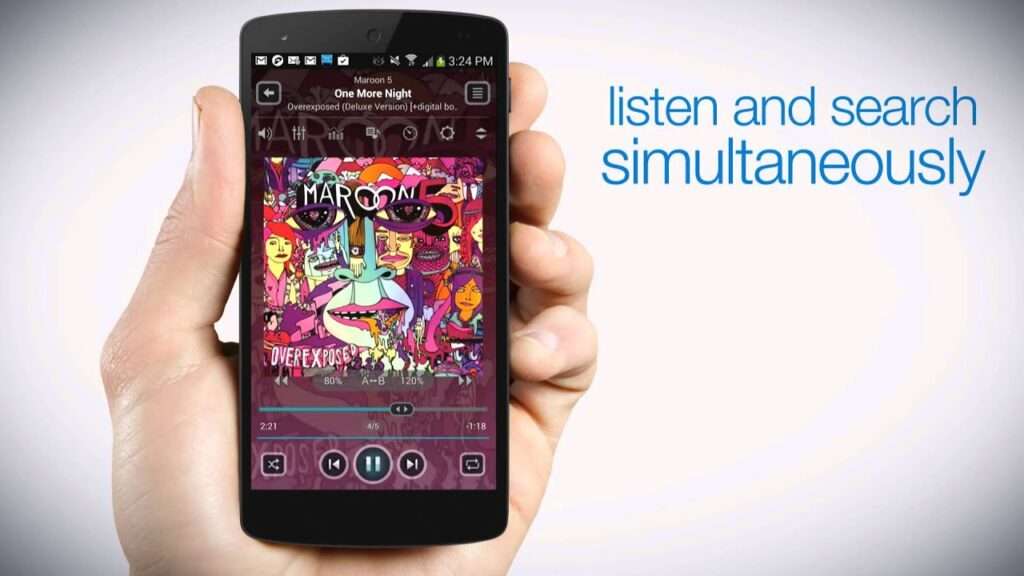
DUE TO SECURITY CONCERNS, enabling SMB 1.0/CIFS on JetAudio for Android is not recommended. SMB 1.0/CIFS is an outdated protocol with known vulnerabilities. However, if you still need to enable it for some reason, here is a step-by-step guide:
1. Launch the JetAudio app on your Android device.
2. Tap on the “Menu” button or look for the three horizontal lines in the top-left corner of the screen to access the app’s settings.
3. Scroll down and tap “Settings” or a similar option to access the app’s configuration options.
4. Look for an option related to network or file-sharing settings. It may be labeled as “Network Settings,” “Network Sharing,” or “File Sharing.”
5. search for an option related to SMB/CIFS or Windows file-sharing protocols within the network settings. It could be named “SMB/CIFS,” “Windows Sharing,” or something similar.
6. Enable the SMB 1.0/CIFS option by toggling the switch next to it. Keep in mind the potential security risks associated with this protocol.
7. After enabling SMB 1.0/CIFS, save the settings and exit the configuration menu.
8. Restart the JetAudio app to ensure the changes take effect.
Remember that enabling SMB 1.0/CIFS can expose your device to security vulnerabilities. Using more secure file-sharing protocols like SMB 2.0 or higher or alternative methods like FTP, SFTP, or cloud storage services is highly recommended whenever possible.
Title: A Comprehensive Guide to SMB 1.0/CIFS: Enabling, Installing, and Accessing on Android
SMB 1.0/CIFS is an outdated file-sharing protocol with security risks. However, in certain situations, you may need to enable and access SMB 1.0/CIFS shares on your Android device. This step-by-step guide will provide expert instructions on enabling SMB 1.0/CIFS, installing the client, and accessing SMB shares securely.
Contents
- 1 1. How do I enable SMB 1.0/CIFS?
- 2 2. How to install SMB 1.0/CIFS client?
- 3 3. What is the app to access SMB shares on Android?
- 4 4. How do I enable the SMB1 feature?
- 5 Why are SMB shares not accessible from Android devices?
- 6 Which Android audio player supports SMB and album artwork in separate files?
1. How do I enable SMB 1.0/CIFS?
DUE TO SECURITY CONCERNS, enabling SMB 1.0/CIFS should be approached with caution. Follow these steps to enable SMB 1.0/CIFS on your device:
Step 1: Open the Control Panel on your Windows computer.
Step 2: Navigate to “Programs” or “Programs and Features.”
Step 3: Select “Turn Windows features on or off.”
Step 4: Scroll down and locate “SMB 1.0/CIFS File Sharing Support” or similar wording.
Step 5: Check the box next to “SMB 1.0/CIFS Client.”
Step 6: Click “OK” or “Apply” to save the changes.
Step 7: Restart your computer to ensure the changes take effect.
2. How to install SMB 1.0/CIFS client?
Installing the SMB 1.0/CIFS client allows you to access SMB shares. Here’s how to install the client:
Step 1: Open the Control Panel on your Windows computer.
Step 2: Navigate to “Programs” or “Programs and Features.”
Step 3: Select “Turn Windows features on or off.”
Step 4: Scroll down and locate “SMB 1.0/CIFS File Sharing Support” or similar wording.
Step 5: Check the box next to “SMB 1.0/CIFS Client.”
Step 6: Click “OK” or “Apply” to save the changes.
Step 7: Restart your computer to complete the installation.
There are several apps available to access SMB shares on Android devices. One popular app is Solid Explorer. Follow these steps to use Solid Explorer:
Step 1: Install Solid Explorer from the Google Play Store.
Step 2: Launch Solid Explorer and tap the three-line menu button in the top-left corner.
Step 3: Select “Storage Manager” from the menu.
Step 4: Tap the “+” icon to add a new connection.
Step 5: Choose “SMB/CIFS” as the connection type.
Step 6: Enter the server address, username, and password for the SMB share.
Step 7: Tap “Test” to ensure the connection is successful.
Step 8: If the test is successful, tap “OK” to save the connection.
Step 9: You can now access the SMB share through Solid Explorer.
4. How do I enable the SMB1 feature?
Enabling the SMB1 feature should be done with caution due to security risks. Here’s how to enable the SMB1 feature on Windows:
Step 1: Open the Control Panel on your Windows computer.
Step 2: Navigate to “Programs” or “Programs and Features.”
Step 3: Select “Turn Windows features on or off.”
Step 4: Scroll down and locate “SMB 1.0/CIFS File Sharing Support” or similar wording.
Step 5: Check the boxes next to “SMB 1.0/CIFS Client” and “SMB 1.0/CIFS Server.”
Step 6: Click “OK” or “Apply” to save the changes.
Step 7: Navigate to the port forwarding or virtual server settings. The exact location and terminology may vary depending on your router’s manufacturer and firmware.
Step 8: Add a new port forwarding rule or virtual server entry.
Step 9: Specify the following details:
– Protocol: Select TCP (Transmission Control Protocol) or both TCP/UDP.
– External port: Enter the port number you want to use for SMB (e.g., 445).
– Internal IP address: Enter the IP address of the device hosting the SMB share.
– Internal port: Enter the same port number (e.g., 445).
Step 5: Save the settings and exit the router’s administration interface.
Step 6: If a firewall is enabled on the device hosting the SMB share, ensure it allows incoming connections on the SMB port (e.g., port 445). Adjust the firewall settings accordingly.
Opening ports and enabling SMB port forwarding can have security implications. It is recommended to apply appropriate security measures, such as using strong passwords, keeping software up to date, and considering alternative secure file-sharing protocols if possible.
There could be several reasons why an SMB share is not accessible from an Android device. Here are some common troubleshooting steps to help you diagnose and resolve the issue:
1. Ensure the Android device and the device hosting the SMB share are connected to the same network: Both devices should be connected to the same Wi-Fi network or local area network (LAN).
2. Check the SMB/CIFS server settings: Verify that the device hosting the SMB share has SMB/CIFS sharing enabled. Ensure that the shared folder has the appropriate permissions for access.
3. Verify the correct server address: Double-check the address you use to connect to the SMB share. It should be the IP address or network name of the host device.
4. Check the username and password: Ensure you enter the correct login credentials for the SMB share. If necessary, re-enter the username and password.
5. Test the connection with a different file explorer app: Try using a different file explorer app on your Android device, such as ES File Explorer or X-plore File Manager. Some apps may have better compatibility with SMB shares.
6. Disable firewall or security software temporarily: If you have a firewall or security software enabled on the device hosting the SMB share, temporarily disable it to see if it is blocking the connection.
7. Verify network and firewall settings: Check the network settings on your Android device and ensure that it is not blocking the SMB connection. Additionally, ensure that any firewall or network-level security settings are not preventing access.
8. Update software and firmware: Ensure that your Android device and the device hosting the SMB share have the latest software updates installed. Outdated software versions can sometimes cause compatibility issues.
9. Try accessing the SMB share from a different device: Test accessing the SMB share from a different device, such as a computer, to determine if the issue is specific to the Android device or a broader problem.
Suppose the above steps need to be revised to resolve the issue. In that case, it may be necessary to seek further assistance from technical support or forums specific to your Android device or the SMB/CIFS server you are using.
Which Android audio player supports SMB and album artwork in separate files?
One Android audio player that supports SMB and album artwork in separate files is “VLC for Android.” VLC is a popular multimedia player with extensive features and compatibility with various file formats. Here’s how you can use VLC for Android to access SMB shares and display album artwork from separate files:
1. Install VLC for Android: Go to the Google Play Store and search “VLC for Android.” Install the app on your device.
2. Open VLC for Android: Launch the VLC app on your Android device.
3. Access the SMB share: Tap on the menu icon (three horizontal lines) in the top-left corner of the screen. From the menu, select “Local Network.” Then, choose “SMB” and enter the necessary details like server IP address, username, and password to connect to the SMB share.
4. Browse and play audio files: Once connected to the SMB share, navigate through the folders to locate your audio files. Tap on a file to start playing it.
5. Ensure separate artwork files: Ensure that the album artwork is stored as separate image files (e.g., JPEG or PNG) in the same directory as the audio files. The artwork files should have the same name as the corresponding audio files.
6. Enable artwork display: By default, VLC for Android should automatically display album artwork if separate artwork files are present. If it doesn’t, you can check the following settings:
– Tap on the menu icon in the top-left corner of the screen.
– Go to “Settings” > “Audio.”
– Enable the “Album art download” option.
Note: The availability and functionality of features may vary depending on the specific version of VLC for Android and the configuration of your SMB server. Keeping your VLC for Android app updated is recommended to ensure you have the latest features and bug fixes.
Title: SMB 1.0/CIFS File Sharing Support: Understanding, Enabling, and Troubleshooting on Windows
SMB 1.0/CIFS (Server Message Block/Common Internet File System) file-sharing support has been discussed due to security concerns and its removal from newer Windows versions. This article will delve into the details of SMB 1.0/CIFS file sharing, including enabling it on different Windows versions, potential vulnerabilities, and troubleshooting when it is not listed in the Windows Features.
1. Understanding SMB 1.0/CIFS File Sharing Support:
SMB 1.0/CIFS is a file-sharing protocol used by Windows operating systems for network communication. It allows devices to share files, folders, and resources across a network. However, due to security vulnerabilities, Microsoft has phased out SMB 1.0/CIFS in recent Windows versions.
2. Enabling SMB 1.0/CIFS on Windows 10:
By default, Windows 10 does not install SMB 1.0/CIFS support. However, if you require it for specific purposes, follow these steps to enable it:
Step 1: Press the Windows key + R to open the Run dialog box.
Step 2: Type “optional features” and press Enter to open the Windows Features dialog.
Step 3: Scroll down and locate “SMB 1.0/CIFS File Sharing Support” in the list.
Step 4: Check the box next to it and click OK.
Step 5: Restart your computer to apply the changes.
3. Troubleshooting when SMB 1.0/CIFS File Sharing Support is not listed in Windows Features:
It could be due to different reasons if you cannot find SMB 1.0/CIFS File Sharing Support in the Windows Features dialog. Here are some troubleshooting steps:
– Check Windows Version: Confirm that you use a Windows version supporting SMB 1.0/CIFS. Newer versions like Windows 11 have phased out SMB 1.0/CIFS by default.
– Automatic Removal: In some cases, SMB 1.0/CIFS might have been automatically removed from your system. This removal is part of security measures. Consider using alternative file-sharing protocols, such as SMB 2.0 or higher.
– Downloading SMB 1.0/CIFS File Sharing Support: If SMB 1.0/CIFS is not listed, you can try downloading it separately from the Microsoft website. Ensure you download it from official sources and exercise caution due to the associated security risks.
4. Understanding SMB 1.0 Vulnerabilities:
SMB 1.0/CIFS has known vulnerabilities, making it a potential security risk. These vulnerabilities have led to its deprecation in favor of newer versions. It is recommended to use more secure protocols, such as SMB 2.0 or higher, whenever possible to mitigate the risks associated with SMB 1.0.
SMB 1.0/CIFS file-sharing support has been a significant aspect of Windows networking, but due to security concerns, it has been phased out in newer Windows versions. While enabling SMB 1.0/CIFS is still possible on some systems, it is essential to be aware of the associated vulnerabilities. Consider using alternative file-sharing protocols and staying updated with the latest security practices to ensure a safe and secure network environment.
