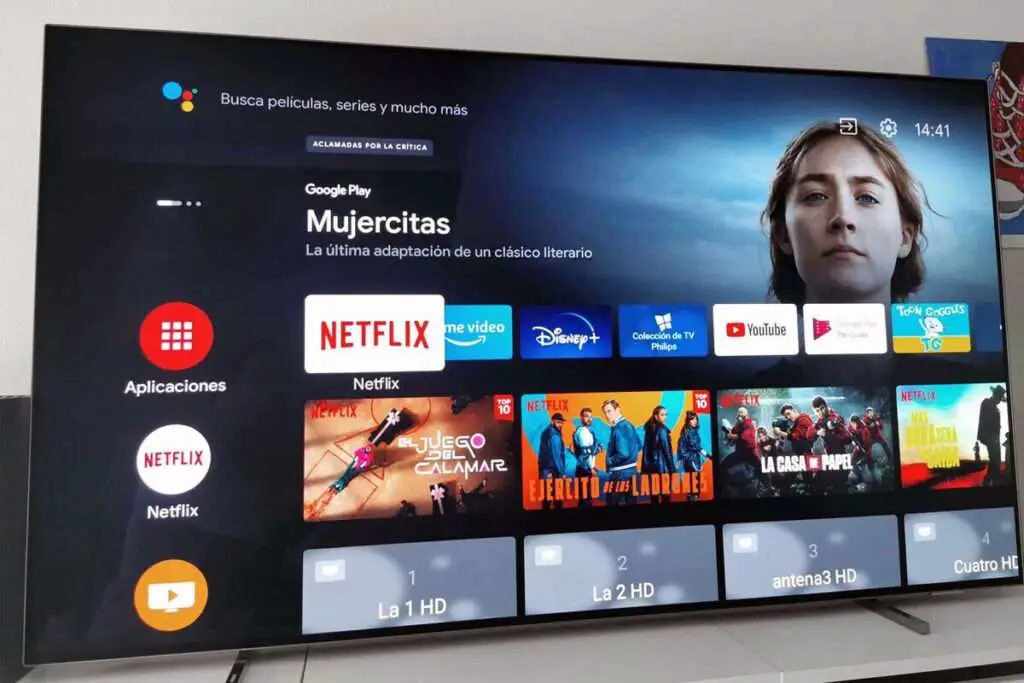
Smart YouTube TV is a third-party app allowing you to watch YouTube on your Android device. It has several features that make it a more enjoyable experience than the official YouTube app, including:
* Ad-free viewing
* The ability to play videos in the background
* The ability to create custom playlists
* The ability to download videos for offline viewing
To install Smart YouTube TV on your Android TV device, follow these steps:
1. Enable Unknown Sources. This setting allows you to install apps from sources other than the Google Play Store. To do this, go to Settings > Security & Restrictions > Unknown Sources and toggle the switch to On.
2. Download the Smart YouTube TV APK file. You can find the APK file on the Smart YouTube TV website.
3. Install the APK file. Once you have downloaded the APK file, you can install it by following these steps:
* Go to the Downloads folder on your Android TV device.
* Select the APK file and press the Install button.
* Follow the on-screen instructions to complete the installation.
4. Launch Smart YouTube TV. Once the installation is complete, you can launch Smart YouTube TV by pressing the Home button on your remote control and selecting the app from the list of apps.
Once you have launched Smart YouTube TV, you can sign in to your YouTube account. After you have signed in, you can access all of your YouTube content, including your subscriptions, playlists, and watch history.
Smart YouTube TV is a great way to improve your YouTube experience on your Android TV device. It is ad-free and has several features that make it more enjoyable and easy to install.
Contents
- 1 1. How do I install YouTube TV on my smart TV?
- 2 2. Why won’t YouTube work on my Android TV?
- 3 3. Is there a YouTube app for smart TV?
- 4 4. Why can’t I get YouTube on my smart TV?
- 5 5. How do I download an app to my smart TV?
- 6 6. How can I watch live TV on my Android TV?
- 7 How to Install Smart Youtube TV on a Firestick?
- 8 Is the Smart YouTube TV app safe?
Here are some additional tips for using Smart YouTube TV:
* To create a custom playlist, press the Menu button on your remote control and select the “Create Playlist” option.
* To download a video for offline viewing, press the Menu button on your remote control and select the “Download” option.
* To play a video in the background, press the Play button on your remote control and then the Home button. The video will continue to play in the background while you use other apps.
1. How do I install YouTube TV on my smart TV?
To install YouTube TV on your smart TV, you can follow these general steps:
Step 1: Ensure that your smart TV is connected to the internet. You can connect it via Wi-Fi or Ethernet cable, depending on the available options on your TV.
Step 2: Using your TV’s remote control, navigate to the app store or the app section of your smart TV. This can vary depending on the brand and model of your smart TV. Look for an icon that represents an app store or applications.
Step 3: Once you’re in the app store, use the search function to find the YouTube TV app. You can usually find the search bar at the top or side of the app store screen.
Step 4: Select the YouTube TV app from the search results. Make sure to check if it is the official app developed by YouTube.
Step 5: To begin the installation process, click the “Install” or “Download” button. This may take a few moments, depending on your internet connection speed.
Step 6: Once the installation is complete, you should see the YouTube TV app icon on your smart TV’s home screen or in the list of installed apps.
Step 7: Launch the YouTube TV app and follow the on-screen prompts to sign in with your YouTube TV account or create a new one if you already have one.
2. Why won’t YouTube work on my Android TV?
If YouTube is not working on your Android TV, there could be several reasons behind it. Here are a few troubleshooting steps you can try:
a. Check your internet connection: Ensure that your Android TV is connected to a stable internet connection. You can restart your router or reconnect your TV to Wi-Fi.
b. Clear cache and data: Go to the Settings menu on your Android TV, then navigate to Apps or Application Manager. Find the YouTube app from the list of installed apps and select it. Choose the options to clear cache and clear data. Restart the YouTube app and see if it resolves the issue.
c. Update the YouTube app: Make sure you have the latest version of the YouTube app installed on your Android TV. You can visit the Google Play Store on your TV, go to the “My apps” section, and check for any available updates for the YouTube app.
d. Check for system updates: Sometimes, system updates can improve compatibility and fix app issues. Go to the Settings menu on your Android TV, then look for the option called “System” or “About.” From there, check for any available system updates and install them if necessary.
e. Uninstall and reinstall the YouTube app: If none of the above steps work, you can try uninstalling the YouTube app from your Android TV and then reinstalling it. To do this, go to the Settings menu, navigate to Apps or Application Manager, find the YouTube app, and select the option to uninstall. Afterward, follow the steps mentioned in the previous answer to reinstall YouTube on your Android TV.
3. Is there a YouTube app for smart TV?
Yes, there is a YouTube app available for many smart TVs. YouTube provides dedicated apps for various smart TV platforms, including but not limited to Android TV, Samsung Smart TV, LG Smart TV, Sony Smart TV, and many others. These apps are specifically designed to optimize the YouTube viewing experience on smart TVs, allowing you to browse and stream YouTube videos directly on your TV screen.
To install the YouTube app on your smart TV, follow the steps mentioned earlier in the first answer specific to your TV’s platform or check the app store on your smart TV for the YouTube app.
4. Why can’t I get YouTube on my smart TV?
If you can get YouTube on your smart TV, there are a few reasons for this issue. Here are some potential solutions you can try:
a. Check your internet connection: Ensure that your smart TV is connected. You can do this by accessing the network settings on your TV and verifying the Wi-Fi or Ethernet connection. Make sure your internet connection is stable and working correctly.
b. Verify compatibility: Check if your smart TV is compatible with the YouTube app. Some older smart TV models may not support the latest versions of YouTube or may not have a YouTube app available. Refer to your TV’s manufacturer or user manual to confirm the compatibility of YouTube with your specific TV model.
c. Update your TV’s firmware: Outdated firmware can sometimes cause compatibility issues with certain apps. Check if there are any available firmware updates for your smart TV. You can usually find the firmware update option in your TV’s settings or system menu. Follow the instructions provided by the manufacturer to update the firmware if necessary.
d. Restart your TV: A simple restart can sometimes resolve temporary glitches or conflicts. Please turn off your smart TV, unplug it from the power source, wait a minute, and then plug it back in. Turn on the TV and try reaccessing the YouTube app.
e. Reset the TV to factory settings: If the issue persists, try resetting your smart TV to its factory settings. This will erase all your personalized settings and installed apps, so back up any critical data before proceeding. The option to reset your TV can be found in the settings or system menu. Follow the on-screen instructions to perform a factory reset and set up your TV again. Afterward, check if YouTube is available.
f. Contact customer support: If none of the above solutions work, it’s recommended to reach out to the customer support of your smart TV manufacturer. They can provide specific guidance and assistance based on your TV model and the nature of the problem you’re experiencing.
5. How do I download an app to my smart TV?
The process of downloading an app to your smart TV can vary depending on your TV’s brand and operating system. Here’s a general guide:
Step 1: Make sure your smart TV is connected to the internet. Connect it via Wi-Fi or Ethernet, whichever is available.
Step 2: Using your TV’s remote control, navigate to your smart TV’s app store or app section. Look for an icon that represents an app store or applications.
Step 3: Once in the app store, you can browse the available apps or use the search function to find a specific app.
Step 4: Select the app you want to download and click the “Install,” “Download,” or equivalent button.
Step 5: Wait for the app to download and install on your smart TV. The duration may vary depending on the size of the app and your internet connection speed.
Step 6: Once the installation is complete, you should see the app’s icon on your smart TV’s home screen or the list of installed apps.
The exact steps may differ based on your smart TV’s brand and operating system. Refer to your specific TV model’s user manual or support documentation for detailed instructions.
6. How can I watch live TV on my Android TV?
To watch live TV on your Android TV, you have several options:
a. Built-in tuner: Some Android TV models have a built-in TV tuner, allowing you to connect an antenna to access over-the-air broadcast channels. You can connect an antenna to your Android TV and use the TV app or channel scanning feature to watch live TV channels.
b. Streaming apps: Android TV supports various streaming apps that offer live TV channels. Some popular options include YouTube TV, Sling TV, Hulu + Live TV, and PlayStation Vue. These apps typically require a subscription and provide access to various live TV channels, including sports, news, entertainment, and more. To watch live TV using these apps, you must download and install the respective app from the Google Play Store on your Android TV, sign in with your subscription credentials, and browse the available channels.
c. IPTV apps: IPTV (Internet Protocol Television) apps are available for Android TV, allowing you to stream live TV channels over the internet. These apps often require an IPTV subscription or access to an IPTV service. Some popular IPTV apps for Android TV include TiviMate, IPTV Smarters, and Perfect Player. You can download these apps from the Google Play Store, configure them with your IPTV provider’s details, and enjoy live TV channels through the app.
d. Network-specific apps: Many TV networks and broadcasters have apps that offer live streaming of their channels. For example, apps like NBC, ABC, CBS, and ESPN allow you to watch live TV content from their respective networks. Check the Google Play Store on your Android TV for apps from your favorite networks and broadcasters, and install them to access live TV streams.
It’s important to note that the availability and selection of live TV channels may vary depending on your location and the specific apps or services you choose. Some streaming services may also require a separate subscription or offer both free and paid tiers.
How to Install Smart Youtube TV on a Firestick?
To install Smart YouTube TV on a Firestick, you can follow the steps outlined below:
Step 1: Prepare your Firestick:
– Make sure your Firestick is connected to your TV and turned on.
– Ensure your Firestick is connected to the internet through Wi-Fi or Ethernet.
Step 2: Enable Apps from Unknown Sources:
– On your Firestick home screen, navigate to “Settings” in the menu bar at the top.
– Scroll to the right and select “My Fire TV” or “Device” (depending on your Firestick version).
– Choose “Developer options.”
– Enable the “Apps from Unknown Sources” option. This allows you to install apps from sources other than the Amazon Appstore.
Step 3: Download and Install the Downloader App:
– Go to the search icon (magnifying glass) from the Firestick home screen in the top-left corner.
– Type “Downloader” using the on-screen keyboard and select the “Downloader” app from the search results.
– Click “Download” or “Get” to install the Downloader app.
– Once installed, return to the Firestick home screen.
Step 4: Download and Install Smart YouTube TV:
– Open the Downloader app on your Firestick.
– There is a URL field in the Downloader app’s main menu. Click on it to bring up the on-screen keyboard.
– Enter the following URL to download the Smart YouTube TV APK file: https://smartyoutubetv.github.io/
– Click the “Go” or “Download” button to initiate the download.
– The Downloader app will automatically start the installation process once the download is complete.
– Follow the on-screen prompts to install Smart YouTube TV on your Firestick.
Step 5: Launch Smart YouTube TV:
– After the installation, you can find the Smart YouTube TV app in the “Your Apps & Channels” section on the Firestick home screen.
– Scroll down to the bottom of the list and select “See All” to view all your installed apps.
– Locate the Smart YouTube TV app and select it to launch.
That’s it! You have successfully installed Smart YouTube TV on your Firestick. You can now enjoy YouTube videos and features through this app on your TV.
Is the Smart YouTube TV app safe?
The Smart YouTube TV app is a third-party application developed by independent developers. As with any third-party app, it’s important to exercise caution and download it from a reputable source. The safety of the Smart YouTube TV app can depend on various factors, such as the version you download and the source you obtain it from.
Here are some considerations to help you determine the safety of the Smart YouTube TV app:
1. Source: It is recommended to download the Smart YouTube TV app from the official website or a trusted source. The official website for Smart YouTube TV is “smartyoutubetv.github.io.” Downloading from trusted sources reduces the risk of downloading a modified or potentially unsafe app version.
2. Reviews and Reputation: Before downloading and installing any app, it’s advisable to check user reviews, ratings, and feedback from reliable sources. Look for feedback regarding the safety and reliability of the app from other users who have already used it.
3. Permissions: When you install an app, including Smart YouTube TV, it may request certain permissions on your device. Review the permissions the app requests during installation and ensure they are appropriate for the intended functionality. Be cautious if the app asks for excessive or unnecessary permissions that may compromise your privacy or security.
4. Security Software: Installing security software on your device, such as antivirus or antimalware applications, is a good practice. These programs can help detect and protect against potential security threats.
5. Regular updates from the app developers can indicate that they are actively maintaining and addressing any security vulnerabilities or bugs. Ensure you update the Smart YouTube TV app to the latest version to benefit from security patches and improvements.
While the information provided here is meant to help you make an informed decision, it is important to understand that no app can be guaranteed 100% safe. It’s always recommended to exercise caution when installing third-party apps and to use trusted sources and security measures to protect your device and personal information.
