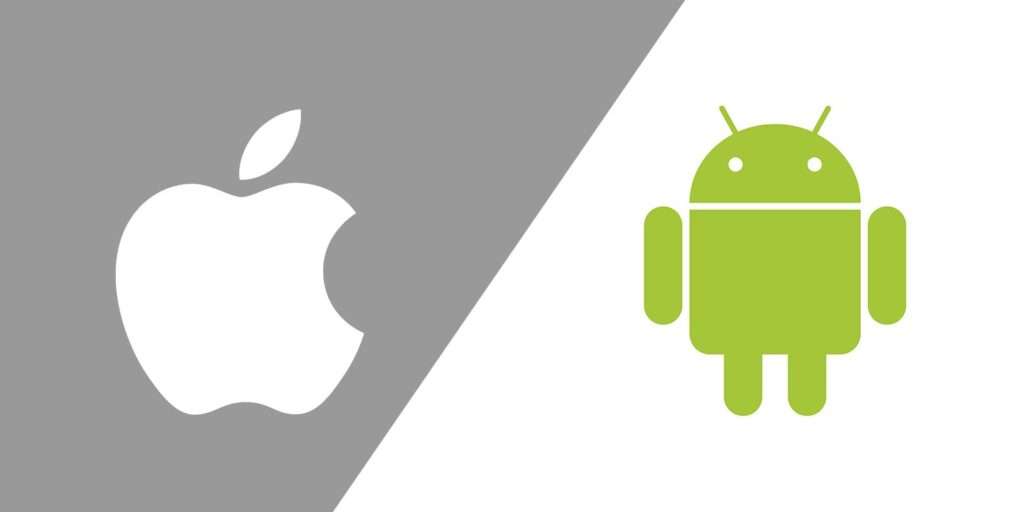
There are a few ways to transfer your Fallout Shelter game data from Android to iOS. The first way is to use an app like shelter, which will export your saves to a format that can be imported into the iOS version of the game. The second way is to use a file manager like iFunBox to access the iOS device’s file system and manually copy the saved files from the Android device.
The third and most straightforward way is to use Google Play Games’ cloud save feature. Connect your Google account to the game on both devices, and your progress will be synced automatically.
Assuming you’re starting with an Android device, you’ll need to install iShelter from the Google Play Store first. Once it’s installed, open the app and tap the “Export” button.
Next, connect your iOS device to your computer and launch iFunBox. Select the “Raw File System” option and navigate to the following directory: /User Applications/iShelter.
Inside the iShelter folder, you’ll find a “Saves” folder. Copy the contents of the “Saves” folder from the Android device to this folder on the iOS device.
Finally, launch the iOS version of Fallout Shelter, and your progress should be imported automatically. If it’s not, you can try manually opening the “Saves” folder on the iOS device and copying the files to the game’s root directory.
Contents
- 1 How do I transfer my game progress to my new iPhone?
- 2 Transfer Vault from Android to iOS?
- 3 Can you transfer game data from Android to iOS?
- 4 Can I transfer the fallout shelter to another device?
- 5 Can you transfer Fallout Shelter from Android to PC?
- 6 How do I get my old Fallout Shelter account back?
How do I transfer my game progress to my new iPhone?
If upgrading to a new iPhone, you don’t have to start your games from scratch. You can transfer your saved games and in-app purchases from your old device to your new one. Here’s how:
1. Make sure you’re signed in to Game Center with the same Apple ID on both devices.
2. On your old device, open the Settings app and tap iCloud.
3. Turn on iCloud Drive and Game Center.
4. Connect your devices to the same Wi-Fi network.
5. On your new device, open the Settings app and tap iCloud.
6. Turn on iCloud Drive and Game Center.
7. Open the game you want to transfer on your old device.
8. Tap the Settings icon in the game.
9. Tap Transfer save data.
10. On your new device, open the game.
11. Tap the Settings icon in the game.
12. Tap Transfer save data.
13. When prompted, enter the code that appears on your new device.
Your game progress will now be transferred to your new device!
Transfer Vault from Android to iOS?
Are you an Android user who is switching to iOS? Or are you an iOS user who is getting a new Android device? If so, you may wonder how to transfer your data from one platform to another.
Fortunately, a tool can help you with this process: Transfer Vault.
Transfer Vault is an app that allows you to transfer data between Android and iOS devices. It is accessible on the Google Play Store and the App Store.
To use Transfer Vault, you must install it on both your Android and iOS devices. Once you have done so, you can launch the app and begin transferring data.
Transfer Vault supports various data types, including contacts, calendar events, photos, and videos. It also supports app data so you can transfer your progress in games and other apps from one device to another.
To transfer data from Android to iOS, you need to connect your devices using a USB cable. Once the connection is made, you can select the data you want to transfer and tap the “Transfer” button.
The transfer process may take a few minutes, depending on the data you are transferring. Once the Transfer is complete, you can disconnect your devices and begin using your information on your new platform.
If you are an Android user who is switching to iOS or an iOS user who is getting a new Android device, Transfer Vault can help you transfer your data between the two platforms.
Can you transfer game data from Android to iOS?
1. On your Android device, open the Settings app and tap on Accounts.
2. Tap on the account you want to use to transfer your data.
3. Tap on the Export option.
4. Select the data you want to transfer and tap on the Export button.
5. Connect your iOS device to your computer and open iTunes.
6. Select your iOS device from the list of devices in iTunes.
7. Click on the Apps tab and scroll down to the bottom of the page.
8. Under the File Sharing section, select the app to which you want to transfer your data.
9. Click the Add button and select the file you exported from your Android device.
10. Click the Sync button to transfer the data to your iOS device.
Can I transfer the fallout shelter to another device?
There are a few ways to transfer your Fallout Shelter game data to another device. One way is to use an external storage device such as an SD card or USB drive. You can also use a cloud storage service like Google Drive or Dropbox.
You need to root your device if you want to transfer your game data to an SD card. Once you have rooted your device, you can use a file manager app to copy the Fallout Shelter folder from your device’s internal storage to the SD card.
To transfer your game data to a USB drive, you will need to connect your device to a computer and copy the Fallout Shelter folder to the USB drive.
If you want to use a cloud storage service, you can download the file manager app for your service and upload the Fallout Shelter folder to your account.
Can you transfer Fallout Shelter from Android to PC?
One of the most popular mobile games of 2015 was Bethesda’s Fallout Shelter. The game was initially released on iOS but was later ported to Android. Many gamers were excited to see their favourite game franchise come to mobile but were disappointed that it was impossible to transfer their saved data from iOS to Android or vice versa.
However, there is a way to transfer your Fallout Shelter save data from iOS to Android or Android to PC! Here’s how:
1. On your iOS device, go to the Settings app and select Game Center.
2. Select the profile for the account to which you want to transfer your data.
3. Tap the switch next to “Allow Game Center Profile Transfer” to turn it on.
4. On your Android device, open the Google Play Store and install the “Cross Platform Game Save Transfer” app.
5. Launch the app and sign in with the same Google account you used on your iOS device.
6. Select the saved data you want to transfer and tap the “Transfer” button.
7. That’s it! You’re saved data will now be transferred to your Android device.
The process is similar if you want to transfer your saved data from Android to PC. Install the “Cross Platform Game Save Transfer” app on your PC, launch it, and sign in with the same Google account you used on your Android device. Then select the save data you want to transfer and tap the “Transfer” button.
Transferring your Fallout Shelter save data from iOS to Android or Android to PC is a simple process that only takes a few minutes. So if you’ve wanted to play Fallout Shelter on your PC or Android device, now you can!
How do I get my old Fallout Shelter account back?
If you’re looking to get your old Fallout Shelter account back, there are a few things you’ll need to do. First, you’ll need to find your account number. This can be found in the upper-right corner of the main menu screen. Once you have your account number, you’ll need to contact Bethesda customer service. You can visit their website or call their customer service number.
When you contact customer service, be sure to have your account number handy. They’ll likely ask for it. Once they have your account number, they’ll be able to help you retrieve your old account.
Remember a few things if you’re trying to get your old account back. First, if you created your account after October 23, 2018, you won’t be able to retrieve it. This is because Bethesda switched to a new account system at that time. Second, if you’ve played Fallout Shelter on multiple devices, you’ll only be able to retrieve your account on the device you created it on.
If you follow these steps, you should be able to retrieve your old Fallout Shelter account.
