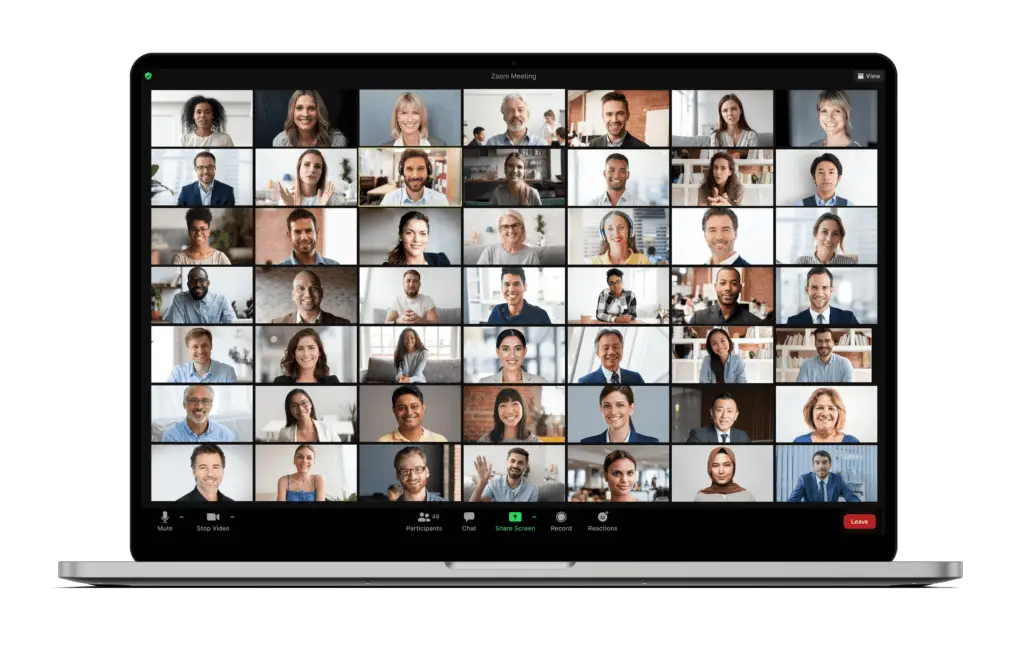
If you’re having trouble hearing audio while using Zoom, the first thing you should check is your audio settings. Ensure your microphone and speakers are properly plugged in and turned on. If you’re using a headset, check to ensure it’s properly plugged into your computer.
If your audio settings are correct and you’re still having trouble hearing the audio, the next thing you should check is your computer’s audio output. Sometimes, you may need to adjust your computer’s audio output to hear audio from Zoom. To do this, open the Zoom application and click the “Settings” button. Then, click the “Audio” tab and make sure that the “Play computer audio” option is selected.
If you’re still having trouble hearing audio after checking your audio settings and output, the next thing you should do is join a test meeting. This will allow you to test your audio and ensure everything works properly. Click the “Join a Meeting” button on the Zoom homepage to join a test meeting. Then, enter the meeting ID and your name. Once in the meeting, click the “Participants” button and then “Raise Hand.” This will let the host know that you’re having audio issues.
If you’re still having trouble hearing audio after checking your settings and joining a test meeting, the next thing you should do is contact Zoom support. Zoom has a team of support professionals who can help you troubleshoot your audio issues.
Contents
- 1 What does “join audio” mean in Zoom?
- 2 Can the host in the zoom meeting hear our voice if the audio is disconnected?
- 3 Why can’t I hear anyone on Zoom?
- 4 What does turning off my video mean on Zoom?
- 5 How to turn off audio on Zoom?
- 6 How to turn off the mic on Zoom without muting?
- 7 How do I turn My microphone on Zoom?
What does “join audio” mean in Zoom?
When you join a Zoom meeting, you can see and hear the other participants, but they will not be able to see or hear you. To be seen and heard by the other participants, you will need to join the audio portion of the meeting.
There are two ways to join the audio portion of a Zoom meeting: through your computer’s audio or your telephone.
If you choose to join the audio through your computer, you will need to have a microphone and speakers connected to your computer. If you do not have speakers, you can still join the audio portion of the meeting, but you will need to use the telephone option.
To join the audio through your telephone, you will need to know the telephone number and access code for the meeting. These can be found in the meeting invitation or the Zoom window.
Once you have joined the audio portion of the meeting, you can see and hear the other participants. You can also use the chat feature to type messages to the other participants.
Can the host in the zoom meeting hear our voice if the audio is disconnected?
If you’re experiencing audio issues in a Zoom meeting, there are a few things you can try to troubleshoot the issue. First, check to see if your microphone is muted. If it is, click the microphone icon in the bottom left corner of the Zoom window to unmute yourself.
If your microphone is already unmuted and you still have audio issues, try restarting your computer. If that doesn’t work, try rejoining the meeting.
If you’re still having audio issues after trying all of the above, the host may have muted all participants’ audio. To check if this is the case, click the Participants button in the bottom left corner of the Zoom window. If you see a message that says, “All participants have their audio muted,” it means the host has muted everyone’s audio.
If the host has muted all participants’ audio, you won’t be able to speak in the meeting unless the host unmutes you. However, you should still be able to hear the audio from the meeting.
Why can’t I hear anyone on Zoom?
If you’re having trouble hearing others on Zoom, you can try a few things. First, check that your microphone is not on mute. If it is, unmute it by clicking the microphone icon in the bottom left corner of the Zoom window. If you’re still not having any luck, try adjusting your microphone settings. Click the gear icon in the top right corner of the Zoom window, then select “Audio Settings.” From here, you can adjust your microphone volume and echo cancellation. If you still have trouble hearing others, try switching to a different audio output device. Click the gear icon again, then select “Audio Output.” You can choose which device you want to use for audio output.
What does turning off my video mean on Zoom?
When you “turn off your video” in a Zoom meeting, your camera will no longer be active. Your image will not be visible to other participants, although they will still be able to see your name and profile picture (if you have one). You may turn your video off anytime during a Zoom meeting and can turn it back on just as easily.
There are a few reasons why you might want to turn off your video. Maybe you’re in a hurry and don’t want to take the time to set up your camera. Maybe you’re in a place where you don’t want to be seen on camera. Or maybe you’re just not feeling like being on camera now. Turning off your video is a quick and easy way to make yourself invisible to other participants in a Zoom meeting.
How to turn off audio on Zoom?
If you’re in a Zoom meeting and need to turn off your audio, a few options are available. You can mute your microphone so that others can’t hear you or turn off your camera so that others can’t see you. You can also leave the meeting entirely if you need to.
To mute your microphone, click the “Mute” button at the bottom of the Zoom window. This will prevent others from hearing you, but they will still be able to see you.
To turn off your camera, click the “Stop Video” button at the bottom of the Zoom window. This will prevent others from seeing you, but they will still be able to hear you.
To leave the meeting entirely, click the “Leave Meeting” button at the bottom of the Zoom window. This will end the meeting for you, and you will not be able to rejoin.
How to turn off the mic on Zoom without muting?
Zoom is a great way to keep in touch with friends and family, but sometimes you need a break from the noise. If you’re looking for a way to turn off your mic on Zoom without muting, there are a few options available.
If you’re in a meeting, you can click the “Mute” button in the bottom left corner of the screen. This will prevent your microphone from transmitting any sound, but you’ll still be able to hear others.
If you’re not in a meeting, you can go to your account settings and select “Mute Microphone.” This will turn off your microphone for all future meetings, but you can turn it back on at any time.
If you want to turn off your microphone temporarily, you can press the “Alt” key and the “M” key simultaneously. This will mute your microphone for the duration of the current meeting.
A few browser extensions can also help you manage your microphone on Zoom. MuteTab is a free extension that allows you to mute your microphone with a single click. Zoom Muter is another option that gives you more control when your microphone is muted.
If you’re looking for a way to turn off your mic on Zoom without muting, there are a few options available. With a little planning, you can ensure you’re only transmitting sound when you want to be heard.
How do I turn My microphone on Zoom?
Assuming you would like a step-by-step guide on how to turn on your microphone on Zoom:
1. Open the Zoom app on your computer. You can download the app from the Zoom website if you don’t have the app.
2. Sign in to your Zoom account. You can create one for free if you don’t have an account.
3. Click on the “Settings” icon in the top right corner of the Zoom window.
4. In the “Settings” menu, click on the “Audio” tab.
5. Under the “Microphone” section, ensure the “Mute” option is not selected.
6. If the “Mute” option is selected, click on it to deselect it.
7. Your microphone should now be turned on, and you should be able to use it in Zoom.
Troubleshoot Zoom Audio Not Working
If you’re having trouble hearing others on Zoom, or they’re having trouble hearing you, you can try a few things to fix the issue.
First, check that your microphone is not muted. If it is, un-mute it and try again.
If that doesn’t work, try exiting and re-entering the Zoom meeting.
If you’re still having trouble, try restarting your computer.
If none of these solutions work, there may be an issue with your Zoom account or settings. Contact Zoom support for help troubleshooting the issue.
