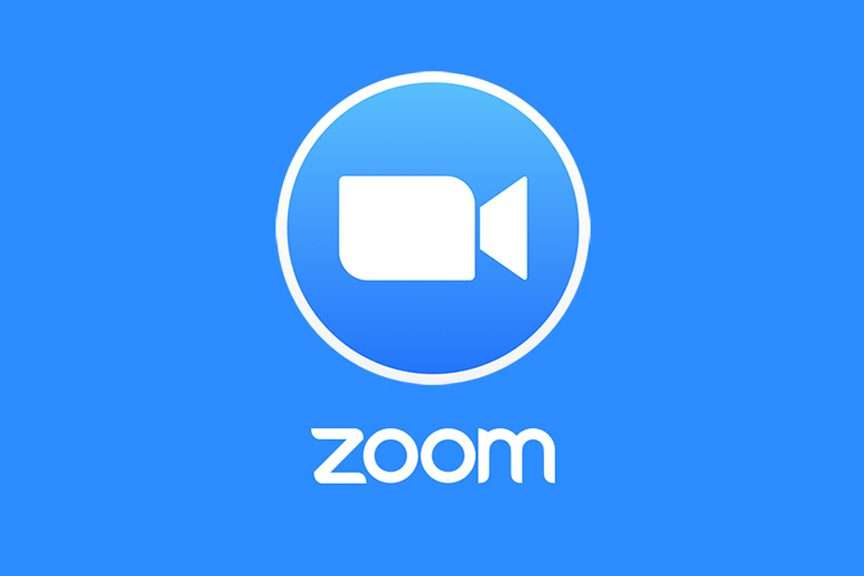
If you’re looking to host or attend a Zoom meeting from your laptop or PC, there are a few things you’ll need to do first. You’ll need to download the Zoom app from the Zoom website. Once the app is downloaded and installed, you’ll need to create a Zoom account. After that, you can launch the app and sign in.
Once you’re signed in, you can either create a new meeting or join an existing one. If you’re hosting the meeting, you’ll need to provide a meeting name and ID and set up a password if you want to keep your meeting private. You can also choose to use your webcam and microphone or use audio.
If you’re joining a meeting, you’ll need to provide the meeting name or ID and the password if one was set up. Once you’re in the meeting, you can use the various tools to communicate with others, including the chat function, sharing your screen, and more.
Contents
- 1 How to use Zoom?
- 2 How to use Zoom on your computer or mobile device?
- 3 How to invite people to your Zoom meeting?
- 4 How do I set up a Zoom meeting?
- 5 How to use Breakout rooms in Zoom Admin Accounts?
- 6 How to share your screen on Zoom?
- 7 How to join a Zoom meeting?
- 8 How to raise your hand in Zoom?
- 9 How to change your Zoom reaction’s skin tone?
- 10 Write an article about How can I update Zoom?
- 11 How to mute, stop the video, and chat in Zoom?
- 12 How to schedule a Zoom meeting on Windows, Mac OS X?
- 13 How can I set group settings for breakout rooms?
- 14 How to host a Zoom meeting on Windows or Mac?
How to use Zoom?
Zoom is a powerful tool for business meetings, conferences, and webinars. Here’s a step-by-step guide on how to use Zoom.
- Download and install the Zoom app on your computer or mobile device.
- Create a free account with your email address and password.
- Schedule a meeting by entering the date, time, and duration.
- Invite participants by sending them an email or text message with the meeting link.
- Join the meeting at the scheduled date and time.
- Turn on your video and audio so that others can see and hear you.
- Use the chat feature to communicate with participants.
- Share your screen to present slides or documents.
- Record the meeting to save a copy for later.
- End the meeting when finished.
How to use Zoom on your computer or mobile device?
If you’re new to Zoom, here’s a quick and easy guide on how to get started using this video conferencing tool on your computer or mobile device.
First, you’ll need to create a Zoom account. You can do this by going to the Zoom website and clicking on the “Sign Up, It’s Free” button.
Once you have an account, you can download the Zoom app for your computer or mobile device. For computer users, the app is available for Windows and Mac. For mobile users, the app is available for iOS and Android.
Once you have the app installed, launch it and sign in with your Zoom account.
Now, you’re ready to start using Zoom! To start a video call, click on the “New Meeting” button and invite the people you want to join the call.
You can also join a meeting that someone else has already created. To do this, click on the “Join a Meeting” button and enter the meeting ID that the other person has provided.
Once you’re in a meeting, you’ll be able to see and hear the other participants. To mute yourself, click on the “Mute” button. Click the “Stop Video” button to turn off your video.
To share your screen with the other participants, click on the “Share Screen” button.
When you’re finished with the call, click on the “End Meeting” button.
That’s all there is to it! With Zoom, you can easily connect with others for video calls, no matter where you are.
The best way to use Zoom.
Assuming you would like tips for using Zoom:
- Download the app before your meeting, so you’re not scrambling to do so at the last minute.
- Test your audio and video before the meeting starts to know everything is working properly.
- Find a quiet place to take the call if you can, especially if you’re not using headphones.
- Mute yourself when you’re not speaking to avoid any embarrassing background noise.
- Pay attention to your body language and make sure you’re not slouching or fidgeting too much.
- Try to look into the camera when speaking, so it seems like you’re making eye contact.
- Avoid multi-tasking during the call, so the person you’re talking to doesn’t feel like they’re not important to you.
- If you need to take a break for any reason, let the other person know, so they’re not left hanging.
- Be respectful of the other person’s time and try to end the call on time.
How to invite people to your Zoom meeting?
Are you looking for tips on inviting people to your Zoom meeting? We’ve covered you whether you’re new to Zoom or a seasoned pro. Here are a few tips on ensuring your invitations are clear and concise, so your guests can easily join your meeting.
When creating your invitation, be sure to include the following information:
– The date and time of your meeting
– The URL or link to join the meeting
– A brief description of the meeting’s purpose
If you’re using Zoom to host a webinar or larger meeting, you may also want to include:
– The name and bio of the presenter or speakers
– A list of topics that will be covered
– Any materials or resources that will be shared during the meeting
Once you have all the relevant information, it’s time to send out your invitations. You can do this via email, social media, or even by text message. Just be sure to give your guests enough time to receive and respond to your invitation.
If you’re inviting someone who’s not already familiar with Zoom, be sure to include instructions on how to join a meeting. You can find helpful tips and tutorials on the Zoom website.
We hope these tips have been helpful. If you have questions about using Zoom, our support team is always happy to help.
How do I set up a Zoom meeting?
Are you looking to set up a Zoom meeting? Whether you’re setting up a business meeting or a family gathering, Zoom is a great option for video conferencing. Here’s a step-by-step guide on how to set up a Zoom meeting:
- Create a Zoom account. You can create a free Zoom account at zoom.us. Once you have an account, you can log in and access your Zoom settings.
- Set up your Zoom meeting. To set up your Zoom meeting, log in to your Zoom account and click “Schedule a Meeting.” From there, you can enter your meeting details, including the meeting’s date, time, and duration.
- Invite participants. Once you’ve set up your Zoom meeting, you can invite participants by email or by sharing a link. To invite participants by email, enter their email addresses in the “Invite” field. To invite participants by sharing a link, click “Copy Invitation” and then paste the link into an email, chat, or social media post.
- Join the meeting. When it’s time for your meeting to start, log in to your Zoom account and click “Join.” From there, you’ll be able to join the meeting by audio or video.
- That’s it! You’re now ready to start your Zoom meeting.
How to use Breakout rooms in Zoom Admin Accounts?
- Log in to your Zoom account as an administrator.
- Go to the “Settings” tab and select “Breakout Rooms” from the left menu.
- Enable the “Breakout Rooms” feature and specify the number of rooms you want to create.
- Save your changes.
- When you are in a meeting, click the “Breakout Rooms” button in the toolbar and select the number of rooms you want to create.
- Participants will be automatically assigned to different rooms.
- To end the breakout rooms, click the “End Breakout Rooms” button in the toolbar.
- Start or join a Zoom meeting.
- In a Zoom meeting, click Share in the meeting controls.
- Select Screen.
- Choose whether to share your entire screen or just a single window.
- Click Share.
- Click Stop Share in the sharing controls to stop sharing your screen.
How to join a Zoom meeting?
Zoom is a videoconferencing app that allows people to meet online. You can join a Zoom meeting by clicking on a link the host sends you or entering the meeting ID into the Zoom app.
Once you join the meeting, you can see and hear the other participants. You can also use the chat function to type messages to the group. If you want to turn your video on, you can click the video icon in the bottom left corner of the screen.
If you have questions about using Zoom, you can visit their support page.
How to raise your hand in Zoom?
- When you want to raise your hand in Zoom, click on the “Raise Hand” icon in the bottom toolbar.
- Your hand will automatically be raised, and your name will appear in the participant’s list.
- To lower your hand, click on the “Lower Hand” icon in the bottom toolbar.
How to change your Zoom reaction’s skin tone?
If you’re not into the default skin tone options for your Zoom reactions, you can easily change them! Here’s how:
- Open the Zoom app and sign in.
- Tap the Settings icon in the bottom right corner of the screen.
- Select the option for Reaction Skin Tone.
- Choose the skin tone you prefer from the options provided.
- Tap the back arrow in the top left corner of the screen to return to the main Settings menu.
- Tap the Done button in the top right corner of the screen.
Your new reaction skin tone will now be applied in all future Zoom meetings!
Write an article about How can I update Zoom?
If you’re using the latest version of the Zoom desktop client and are having trouble updating, try manually updating the app. Here’s how:
- Quit the Zoom desktop client.
- Download the latest version of the Zoom desktop client from our Download Center.
- Launch the downloaded file and follow the prompts to install the latest version.
If you still have trouble updating, contact our support team, and we’ll be happy to help.
How to mute, stop the video, and chat in Zoom?
If you’re in a Zoom meeting and need to mute yourself or stop your video, you can do so easily with a few clicks. Here’s how:
- To mute yourself, click the microphone icon at the bottom of the Zoom window. This will turn off your microphone so other people in the meeting can’t hear you.
- Click the video icon at the bottom of the Zoom window to stop your video. This will turn off your video feed so that other people in the meeting can’t see you.
- To chat with other people in the meeting, click the chat icon at the bottom of the Zoom window. This will open up the chat window so you can type or paste messages to send to other people in the meeting.
How to schedule a Zoom meeting on Windows, Mac OS X?
Scheduling a meeting can be daunting if you’re using Zoom for the first time. Fortunately, Zoom is a very user-friendly platform, and once you know the steps, it’s a breeze to set up a meeting. This guide will walk you through the process of scheduling a Zoom meeting on both Windows and Mac OS X.
Before you can schedule a Zoom meeting, you’ll need to create a free Zoom account. Once you’ve done that, open the Zoom desktop app and sign in.
To schedule a meeting, click the “Schedule” button in the window’s top-right corner.
This will open the scheduling window. Here, you can choose the date, time, and duration of your meeting. You can also give your meeting a title and description.
If you want to invite people to your meeting, you can click the “Invite” button. This will open a new window where you can enter the email addresses of the people you want to invite.
Once you’ve entered all the relevant information, click the “Schedule” button at the bottom of the window.
Your meeting will now be scheduled, and you’ll see a confirmation message appear. You can also find your meeting in the “Upcoming Meetings” section of the Zoom window.
Now that you know how to schedule a Zoom meeting, you can start using this powerful video conferencing tool to stay connected with friends, family, and colleagues.
How can I set group settings for breakout rooms?
Group settings for breakout rooms can be a great way to keep your team organized and on track. Creating a few simple rules for your team can help keep the conversation flowing and avoid any confusion or frustration. Here are a few tips to get you started:
- Decide on a group leader. This person will be responsible for keeping the discussion on track and ensuring that everyone has a chance to speak.
- Set a time limit for each breakout room. This will help to keep the conversation focused and ensure that everyone has a chance to participate.
- Establish ground rules for each breakout room. For example, you may want to limit the number of side conversations or prohibit phones from being used during the discussion.
- Encourage team members to share their ideas. The goal of a breakout room is to generate new ideas, so be sure to create an environment conducive to creativity.
- Ask for feedback. After the discussion, ask each team member for their thoughts on the conversation. This will help you to improve the group settings for future breakout rooms.
How to host a Zoom meeting on Windows or Mac?
Are you looking to host a Zoom meeting on your Windows or Mac computer? If so, you’re in luck! In this article, we’ll show you how to do just that.
First, you’ll need to make sure you have the Zoom desktop client installed on your computer. You can download it for free from the Zoom website.
Once the Zoom client is installed, launch it and sign in with your Zoom account.
Once signed in, click on the “Host a Meeting” button.
This will bring up the meeting window. Here, you can choose whether to start the meeting immediately or schedule it for a later time.
If you choose to start the meeting immediately, you must click on the “Start Meeting” button. Your meeting will then start, and you can invite others to join.
If you choose to schedule the meeting, you’ll need to enter the date, time, and meeting password (if you want to set one). Once you’ve done that, click on the “Schedule” button.
You’ll then be taken to your calendar, where you can finalize the meeting details and send out the invitations.
Once your meeting is underway, you can use all of the Zoom features to make it more productive and engaging. For example, you can share your screen, use the chat feature, record the meeting, and more.
When you’re ready to end the meeting, click on the “End Meeting” button.
And that’s all there is to it! Following these steps, you can successfully host a Zoom meeting on your Windows or Mac computer.
